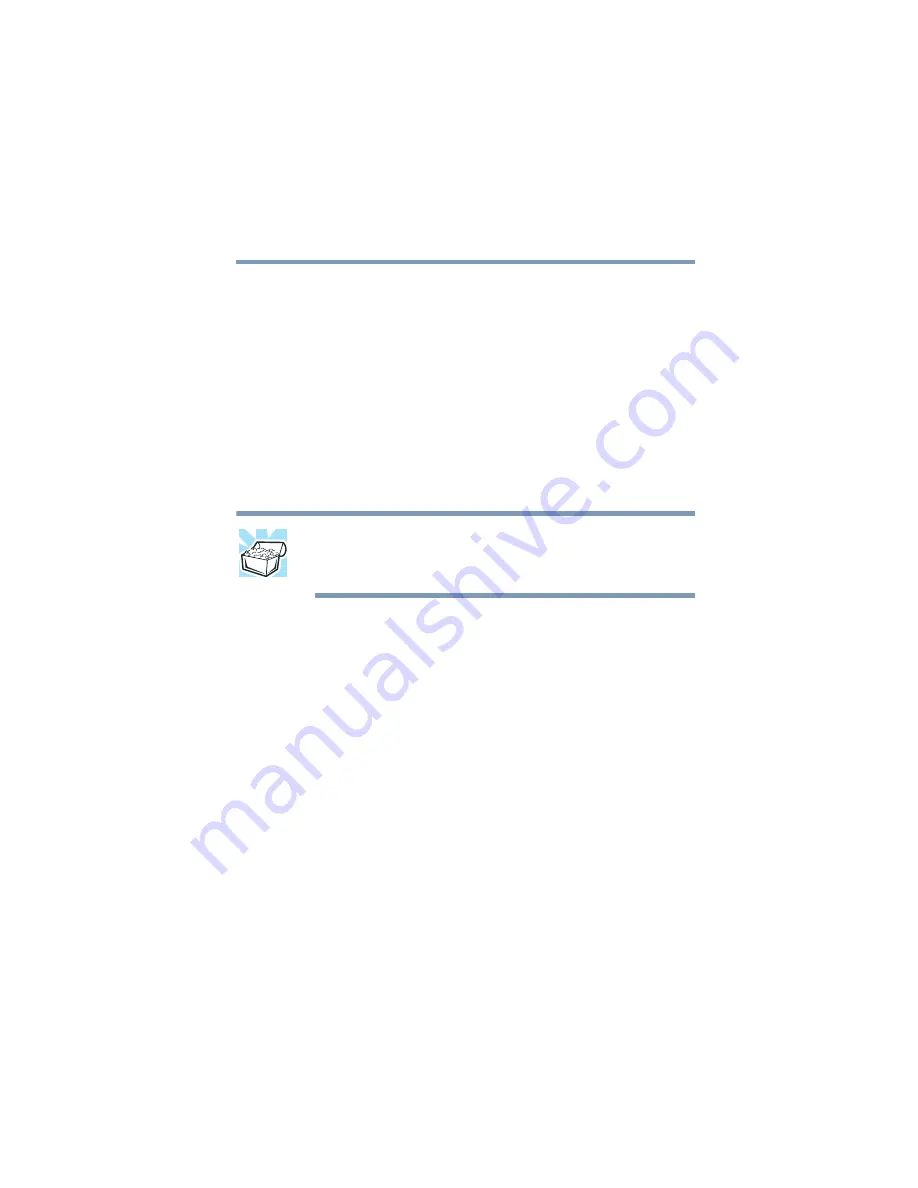
157
Getting to Know the Windows ® XP Operating System
Lesson 13: Using System Restore
5.375 x 8.375 ver 2.4.0
documents, and sometimes even programs. Still, the process
is the same. Just drag an object’s icon to the Recycle Bin.
If you change your mind and want to restore an object you
sent to the Recycle Bin, select the object with the secondary
button and click
Restore
. The operating system restores the
object to the place from which it was deleted. You can also
restore the object by dragging it to the desktop.
But when you are absolutely certain that you never want to
see it again, delete it from the Recycle Bin.
To delete everything from the Recycle Bin at once, choose
Empty Recycle Bin
from the File menu.
HINT: Empty the Recycle Bin periodically. Even though an item is
moved to the Recycle Bin, it still uses valuable space on the hard
disk drive until it is deleted from the Recycle Bin.
Lesson 13: Using System Restore
The System Restore feature allows you to return your
computer to the way it was configured on a specific date or
time, a “restore point.” This is useful if you are reconfiguring
your computer for new hardware or software. In the event that
your hardware or software causes your computer to
malfunction, you can remove the offending item(s) and
restore the system to the state it was in at the preset time.
To get to System Restore, click
Start
, click
All
Programs
,
point to
Accessories
and
System
Tool,
and click
System
Restore
.
The System Restore Welcome screen appears.






























