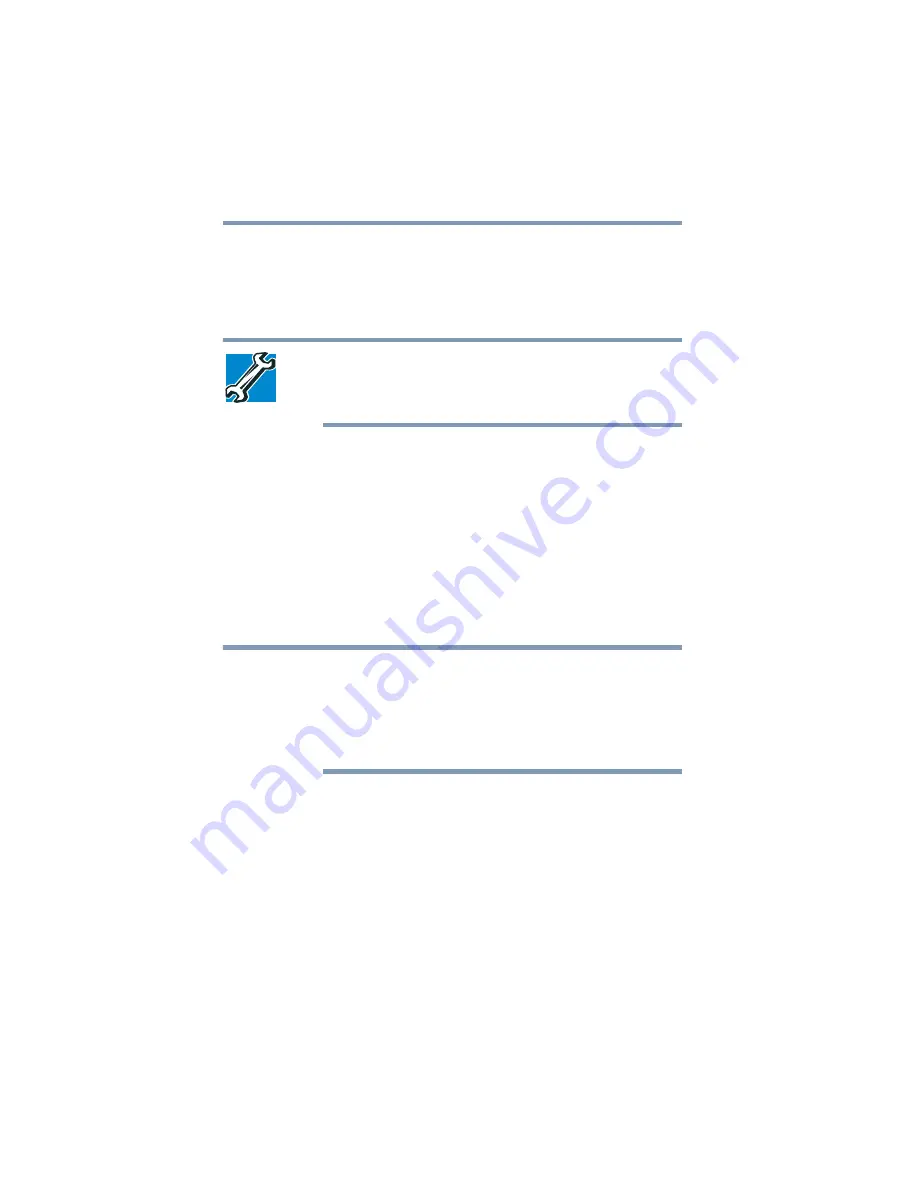
64
Getting Started
Using an external keyboard
Adjusting the quality of the external display
To obtain the best picture quality from your television (or other
video display device), you may need to adjust the video settings.
See the video device documentation for additional configuration
steps.
TECHNICAL NOTE: To use one of the simultaneous modes, you must
set the resolution of the internal display panel to match the
resolution of the external display device. The external display device
must support a resolution of 800 X 600 or higher.
Using an external keyboard
If you prefer to use a full-size keyboard, you can attach one to your
computer. The computer’s USB ports support any USB-compatible
keyboard.
Using a mouse
You may want to use a mouse instead of the computer’s built-in
TouchPad. You can use a USB-compatible mouse.
Connecting a printer
Your printer documentation may require you to install the printer
software before physically connecting the printer to your computer. If
you do not install the software as instructed by the printer
manufacturer, the printer may not function correctly.
Read the documentation that came with your printer. Follow the
manufacturer’s instructions when connecting a printer.
You can connect a USB-compatible printer to your computer
through the USB ports. To determine if the printer is USB-
compatible, check its documentation.
To make the connection, you need a suitable USB cable which may
come with your printer. If a USB cable was not included with your
printer, you can purchase one from a computer or electronics store.
NOTE
















































