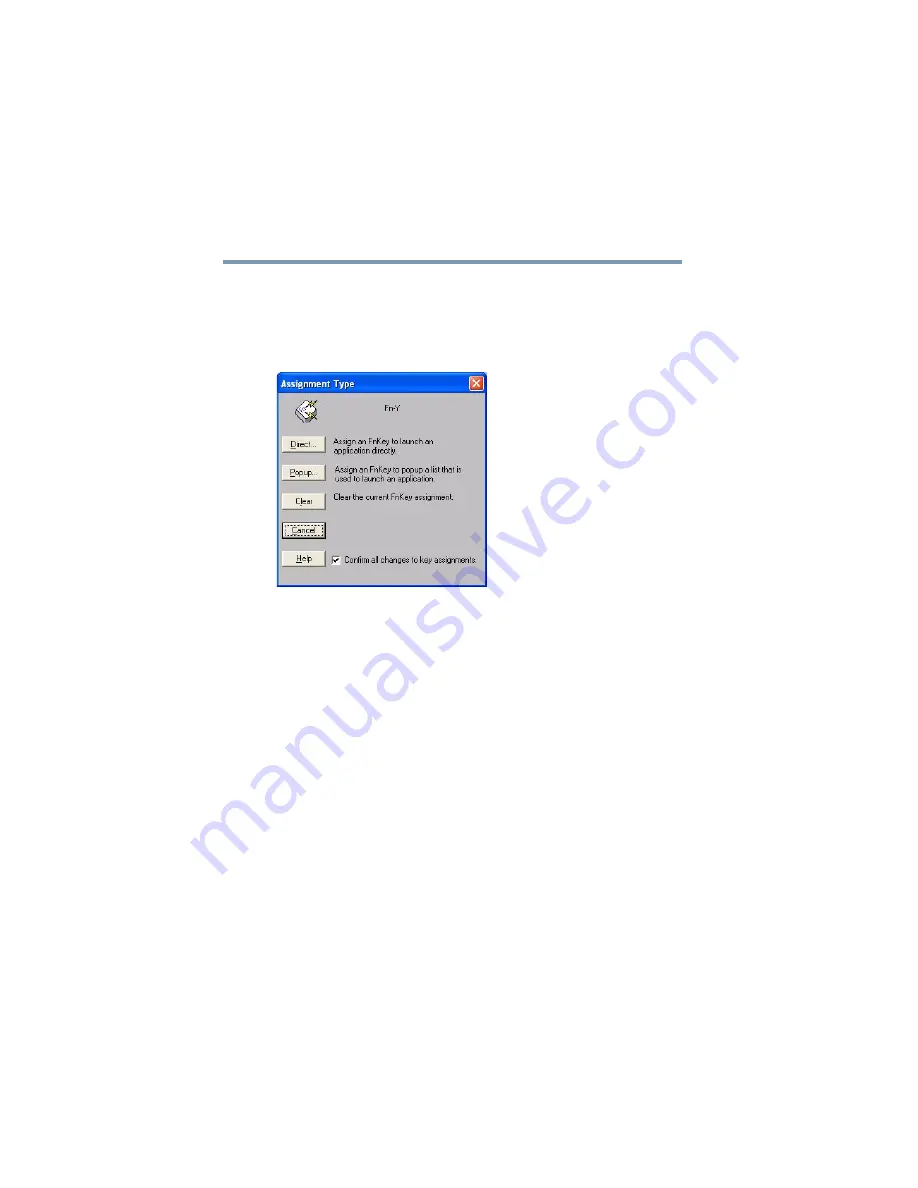
266
Toshiba Utilities
Fn-esse®
5.375 x 8.375 ver 2.3
❖
Using the pointing device, move the cursor over the
desired key in the Fn-esse window and press the
secondary button.
The Assignment Type dialog box appears.
(Sample Image) Fn-esse assignment type dialog box
“Making a direct key assignment”
“Making a popup assignment” on page 267
Making a direct key assignment
1
Select Direct to display the Add/Edit Command dialog box.
2
Enter the Description, Command Line, and Working
Directory for the new Fn-esse key assignment, or click
the Browse button to specify this information.
3
Click OK.






























