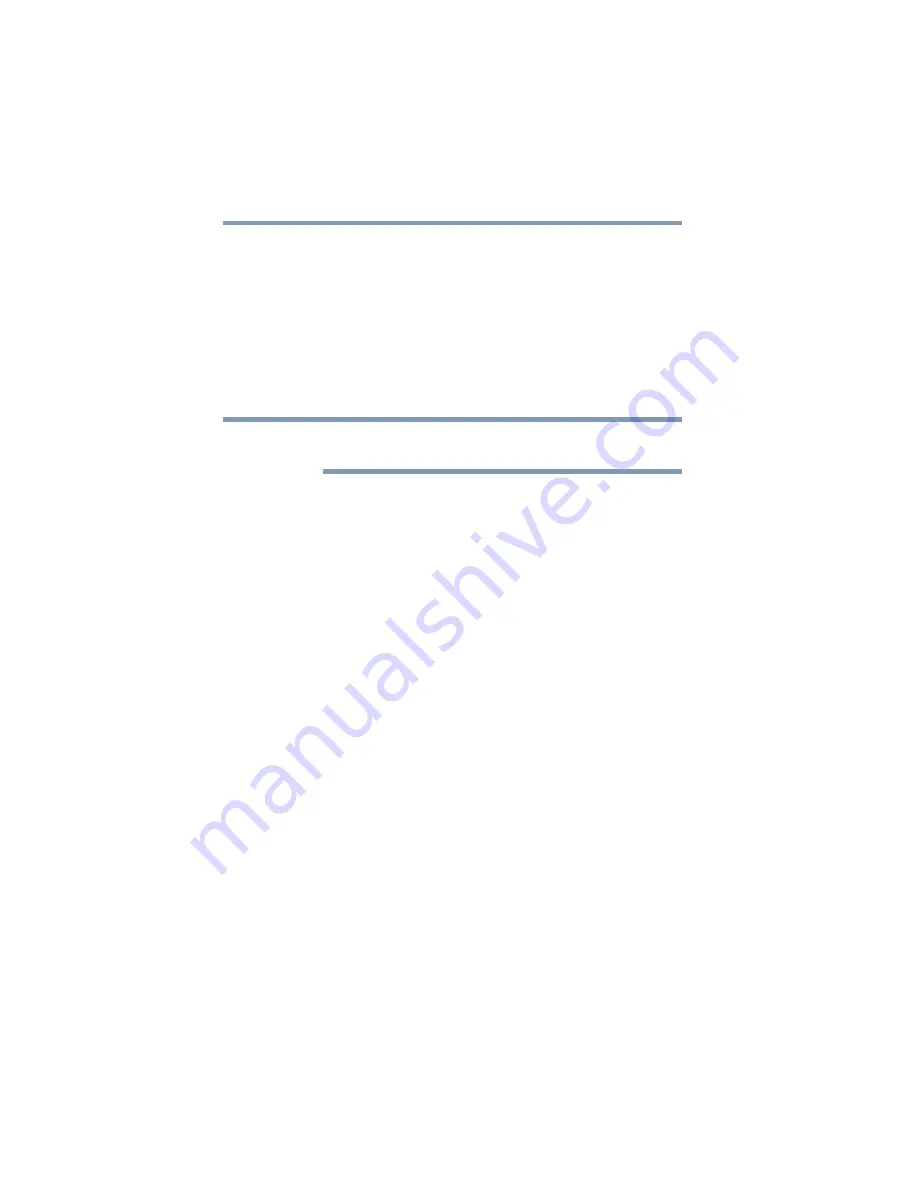
132
If Something Goes Wrong
Touchpad help
Install an external mouse
Without a touch screen it may be challenging to navigate
your way around the operating system without a working
touchpad. To help you troubleshoot the issue you may want
to install an (optional) external mouse.
1
Plug a USB mouse into an open USB port on your
device.
2
If prompted, follow the on-screen instructions for
installation.
The device may automatically download the needed
driver for your mouse (Internet connection required).
Perform a complete power cycle
1
Shut down your device, see
2
Remove all accessories, and unplug all cables. This
includes USB flash drives, SD Card, and the power
cord/cable.
3
If your device has a user-removable battery, remove the
battery and hold down the power button for
approximately 10 seconds.
4
Reconnect the battery (if you removed it) and the power
cord/cable.
5
Turn On the device, and try the keyboard again.
Uninstall the touchpad driver
You can Uninstall the touchpad driver to allow Windows to
automatically reinstall the driver.
1
In the
Search
field, type
Device Manager
.
2
Click or touch the
Device Manager
application.
3
In the “Device Manager” select
Mice and other
pointing devices
.
4
Right-click or touch the device with
touchpad
in the
name and select
Uninstall
.
NOTE
















































