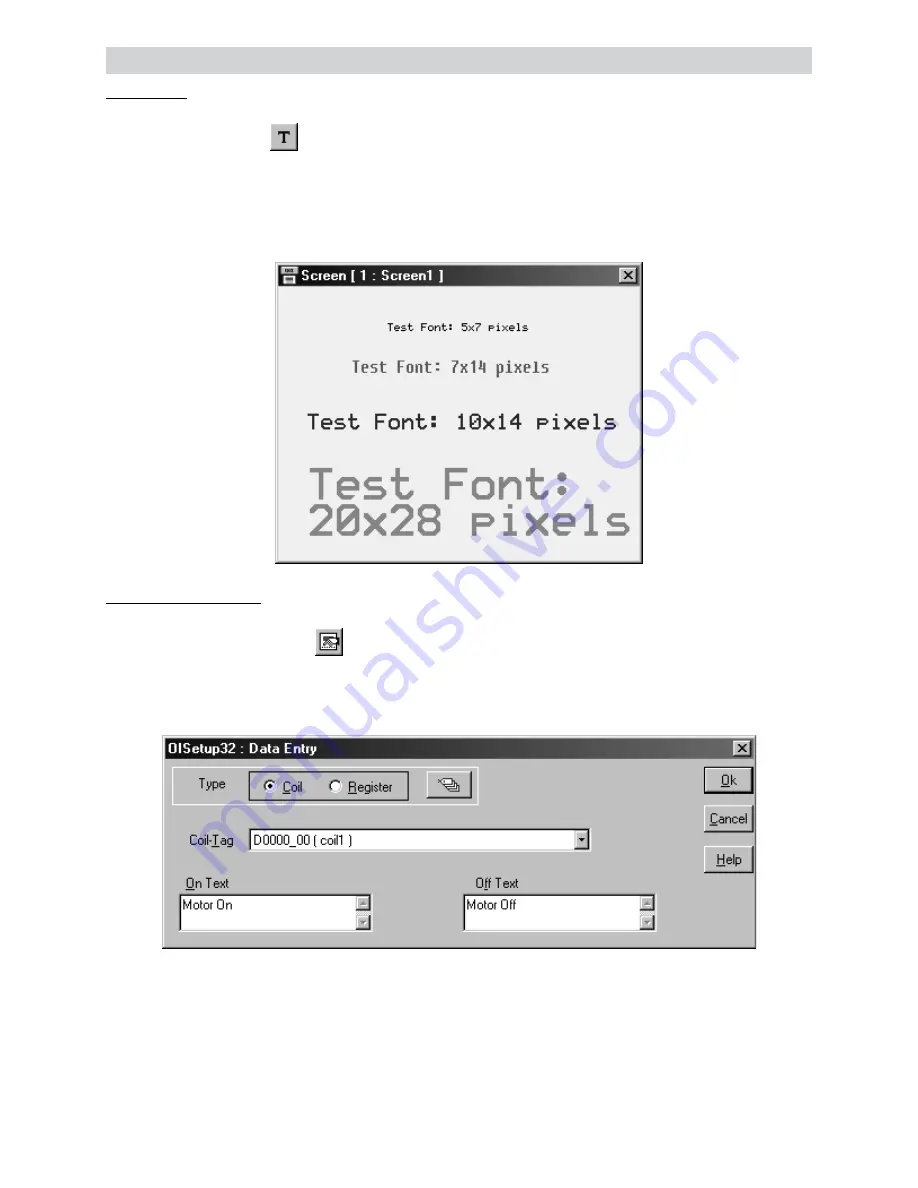
Configuration Software
Page 36
Text Object:
Click on the Text button
. The shape of the mouse pointer will change. Select the required Font Size
Text Foreground color, Text Background color. Now place the mouse pointer at desired location and mark
the area of text object while holding the left mouse button. Even if no area is marked, user can enter the
text and later edit the object size. A block cursor will blink at the location inside the text outline. Now enter
text. The last character will be overwritten If the INSERT Mode (Computer Keyboard) is disabled, else
new character will not be accepted.
Coil Data Entry Object:
Click on the Data Entry button
. The mouse pointer will change to the tool shape. Now place the
mouse pointer at desired location and click the left mouse button. The data entry dialog box will appear.
This box will allow user to select between Coil and Register Data entry. If Coil data entry is selected
fields to be completed are Coil Tag and on / off text.
Содержание OIS Series
Страница 71: ...Page 67 Frequently Asked Questions 7 FREQUENTLY ASKED QUESTIONS In this Chapter How Do I Ø ...
Страница 73: ...Page 69 Diagnostics and Maintenance 8 DIAGNOSTICS AND MAINTENANCE In this Chapter Diagnostics Maintenance Ø Ø ...
Страница 76: ...v Appendix APPENDIX In this Chapter Cable Diagrams Order Numbers for Model and Cables Ø Ø ...






























