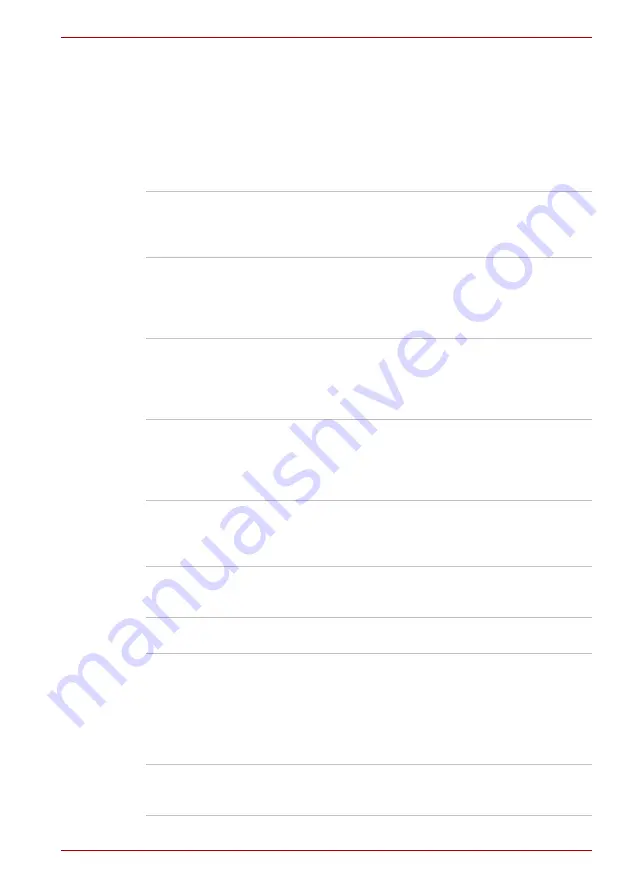
User’s Manual
1-7
Introduction
Special features
The following features are either unique to TOSHIBA computers or are
advanced features which make the computer more convenient to use.
To access each function where it is specified as being within the
Power
Options
utility, please use the following procedure.
*1 To access the Power Options, click
Start
Control Panel
Performance and Maintenance
Power Options
.
Hot keys
Hot keys are specific key combinations that let
you quickly change the system configuration
directly from the keyboard without running a
system program.
Monitor automatic
power off
*1
This feature automatically cuts off power to the
computer's display panel when there is no
keyboard input for a specified time, with power
being restored the next time a key is pressed.
This can be specified in the Power Options.
HDD automatic power
off
*1
This feature automatically cuts off power to the
hard disk drive when it is not accessed for a
specified time, with power being restored when
the hard disk drive is next accessed. This can be
specified in the Power Options.
System automatic
Standby/Hibernation
Mode
*1
This feature automatically shuts down the system
into either Standby Mode or Hibernation Mode
when there is no input or hardware access for a
specified time. This can be specified in the Power
Options.
Keypad overlay
A ten-key numeric keypad is integrated into the
keyboard. Please refer to the
section in Chapter 5,
information on using this feature.
Power on password
Two levels of password security, supervisor and
user, are available to prevent unauthorized
access to your computer.
Instant security
A specific hot key function automatically locks the
system providing data security.
Intelligent power
supply
*1
A microprocessor in the computer's intelligent
power supply detects the battery's charge,
automatically calculates the remaining battery
capacity and protects electronic components
from abnormal conditions such as a voltage
overload from the AC adaptor. This can be
specified in the Power Options.
Battery save mode
*1
This feature lets you configure the computer in
order to save battery power. This can be
specified in the Power Options.
















































