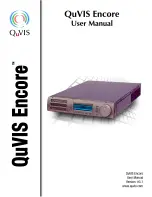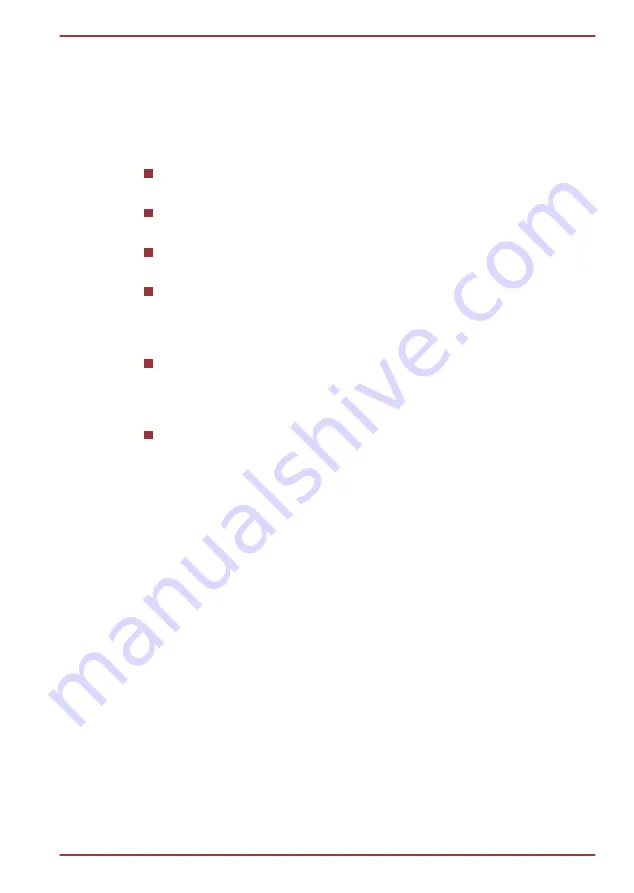
Operations on Files & Folders
Basic operations
After you tap
Select File
, a file selecting window will be opened which
enables you multiselect, copy, cut and delete selected files or folders.
There are six options:
Select All
,
Deselect All
,
Cancel
,
Copy
,
Cut
and
Delete
.
Select All
Tap to select all the folders and files in the current path.
Deselect All
Tap to deselect all the folders and files in the current path.
Cancel
Tap to cancel file operation and return to file browsing window.
Copy
Tap to copy the selected files or folders to the target path. After
choosing the right path, tap
Paste
to copy files or folders into the
target directory.
Cut
Tap to cut the selected files or folders and paste them to the target
path. After choosing the right path, tap
Paste
to move files or folders
into the target directory.
Delete
Tap to delete the selected files. A dialog is shown asking you to
confirm deletion. Tap
OK
or
Cancel
to continue.
By pressing and holding on a file or folder icon, a pop-up menu will be
displayed which enables you
Cut
,
Copy
,
Delete
or
Rename
the selected
file or folder.
Creating a folder
You can create a folder by following below steps:
1.
Navigate to the directory where to create a new folder.
2.
Tap
Create Folder
in the Control panel.
3.
A dialog will appear, enter the folder name and tap
OK
.
Renaming a file or a folder
You can rename a file or folder by following the steps below:
1.
Press and hold a file or folder you want to rename.
2.
Tap
Rename
.
3.
A dialog will appear. Enter a new folder name and tap
OK
.
TOSHIBA LT170
User's Manual
5-14
Содержание LT170
Страница 1: ...User s Manual TOSHIBA LT170 ...