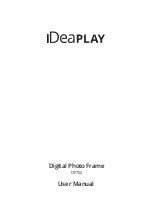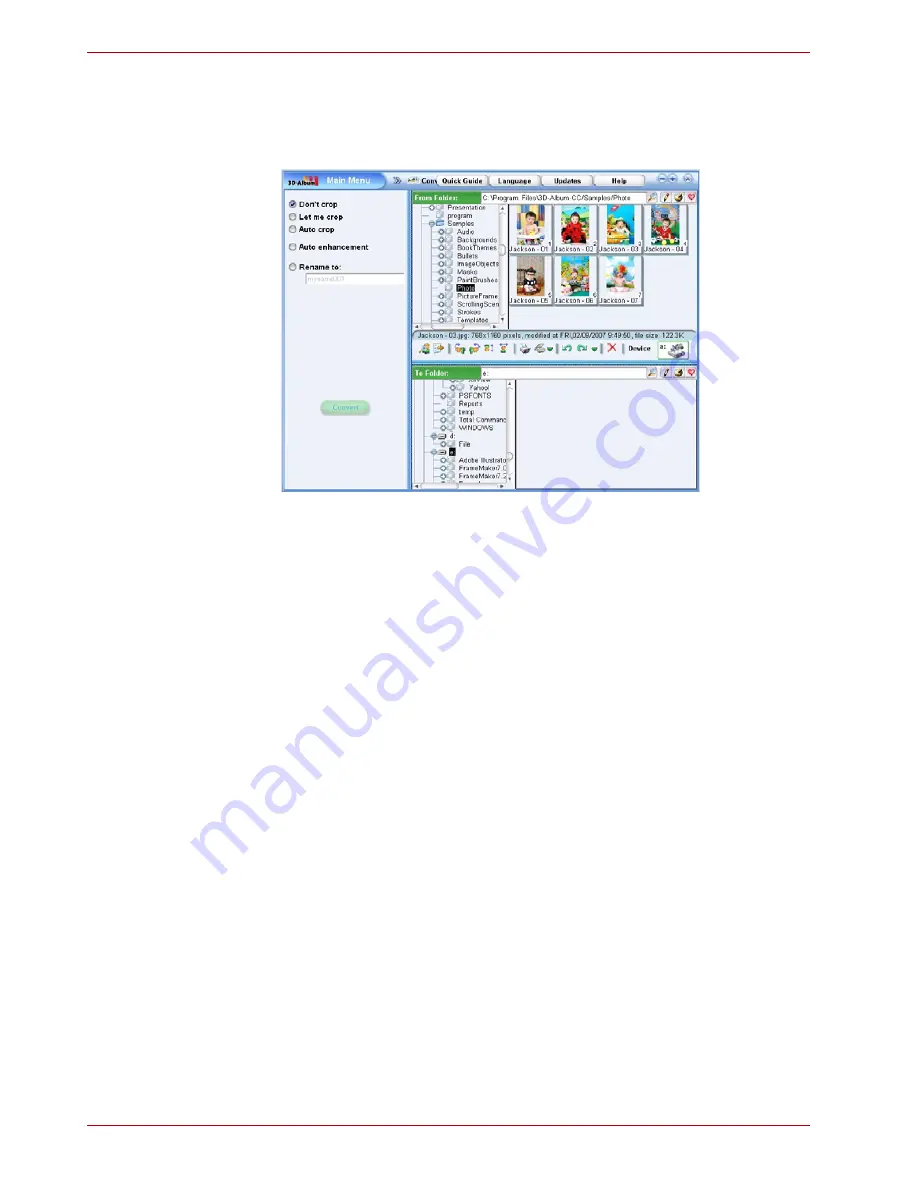
ES-35
Manual del usuario
Gigaframe L80 / L81
Conversión de fotografías
Esta función le permite recortar y cambiar el nombre de las fotografías,
además de mejorar su calidad.
1.
Elija la carpeta en la que están contenidas las fotografías en el
campo
From Folder
(de la carpeta).
2
Elija una ubicación de destino en el campo
To Folder
(a la carpeta).
Este es el lugar en el que se guardarán las fotografías convertidas
3
Seleccione las fotografías que desea convertir en la sección
From
Folder
. Para seleccionar múltiples fotografías, mantenga pulsado el
botón
Ctrl
.
4
Si no desea recortar las fotografías, active la opción
Don’t crop
(no
recortar).
5
Si desea recortar las fotografías, active la opción
Let me crop
(permitirme recortar). Tras seleccionar esta opción, deberá recortar
manualmente cada fotografía seleccionada durante la conversión.
6
Para mejorar la calidad de sus fotografías, active
Auto
enhancement
(mejora automática). Esta opción mejorará el color y
el brillo de las fotografías.
7
Para cambiar el nombre de las fotografías, active la opción
Rename
to
(cambiar el nombre a) e introduzca un nombre en el campo
situado debajo. Si ha seleccionado varias fotografías, el nombre de
las fotografías convertidas será el nombre introducido seguido de un
número secuencial.
8
Una vez establecida toda la configuración, haga clic en Convert
(convertir). Todas las fotografías seleccionadas en la carpeta
indicada en
From Folder
se convertirán y se situarán en la carpeta
indicada en
To Folder
.