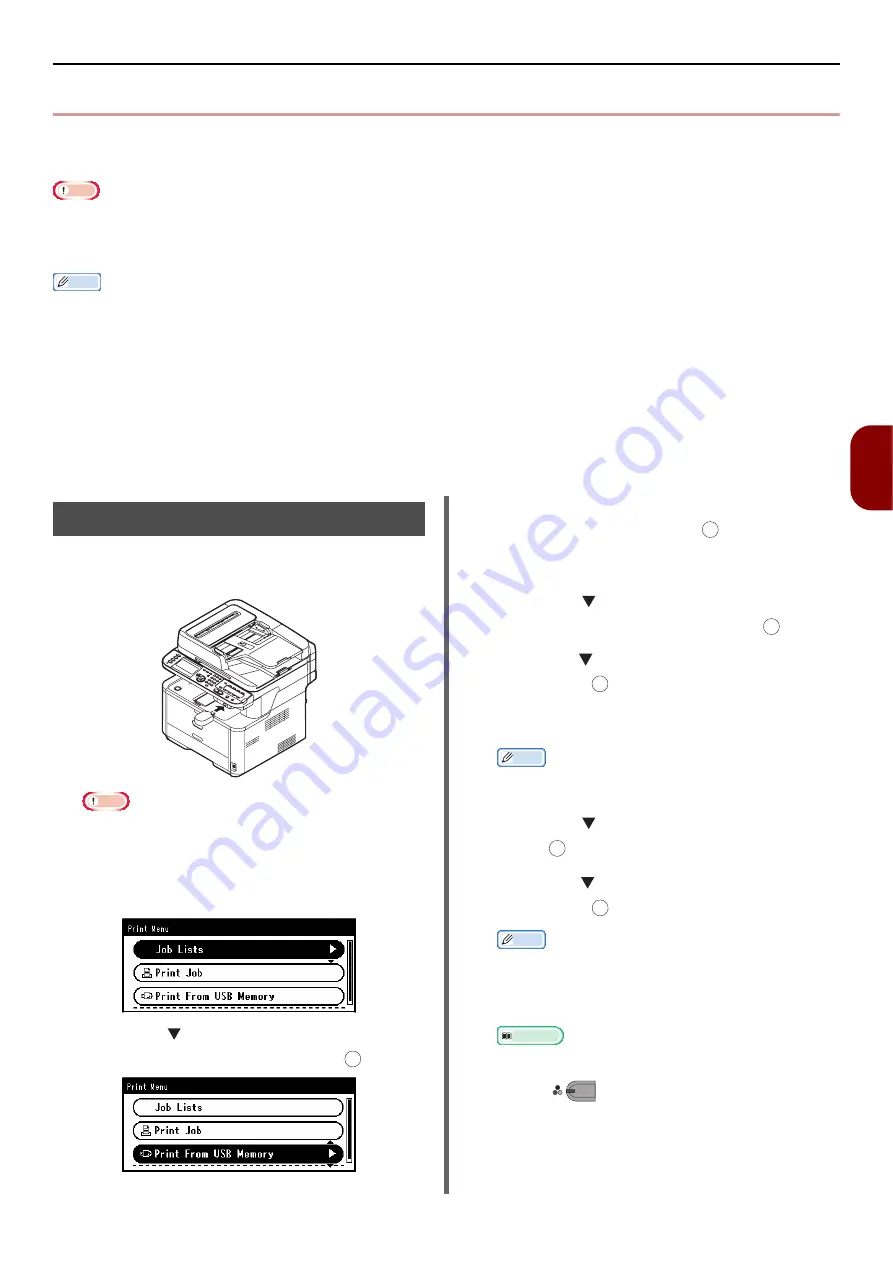
Printing From USB Memory
- 119 -
Using as
a Pr
in
ter
5
z
Printing From USB Memory
This section explains how to print from the USB memory. Inserting the USB memory into the machine,
you can print documents stored in it directly.
Note
z
Not all USB memory products are guaranteed to work. (USB memory with security functions is not supported.)
z
USB hubs and external USB HDDs are not supported.
z
Encrypted PDF is not supported.
Memo
z
The following file systems are supported: FAT12, FAT16, FAT32.
z
The following file formats are supported: JPEG, PDF (v1.7), M-TIFF (v6 Baseline), PRN (PCL, PS).
z
Up to 32 GB capacity of USB memory is supported.
z
Up to 100 files in supported file formats stored in USB memory are displayed on the file list.
- If more files are stored in USB memory, the list of the stored files may not be displayed properly.
- USB memory with a directory structure of 20 or more levels may not be read properly.
- Files path exceeding 240 characters may not be read correctly.
z
You can select and print one file in your USB memory at a time.
Starting a Print Job
1
Insert the USB memory into the USB
port on the machine.
Note
z
Insert the USB memory straight into the USB port. If
the USB memory is inserted at an angle, it may
damage the USB port.
2
Press the <
> key on the operator
panel to open the print menu.
3
Press the to select the [
Print From
USB Memory
] and then press .
4
Check that [
Select Print File
] is
selected and then press .
If a file to be printed is not stored in the folder,
proceed to step 7.
5
Press the to select the folder with the
file to print in it and then press .
6
Press the to select [
Open folder.
] and
then press
.
Repeat step 5 and 6 until the file to print is
displayed.
Memo
z
If [
Folder Property
] is selected, you can check the
folder information.
7
Press the to print a file and then
press .
8
Press the to select [
Select a file
] and
then press .
Memo
z
If [
File Property
] is selected, you can check the file
information.
9
Perform print settings if necessary.
Reference
z
"Configuring Print Settings" on P. 120
10
Press
to start printing.
OK
OK
OK
OK
OK
OK
M
ONO
Содержание e-Studio332s
Страница 1: ...MULTIFUNCTIONAL DIGITAL SYSTEMS User s Manual Basic ...
Страница 182: ...DP 3321S 4030S OME12009800 ...
















































