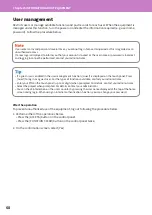Chapter 5 INFORMATION ABOUT EQUIPMENT
64
Options
The following are sold separately, and upgrade the performance of the equipment. For details, contact your service
technician or representative.
1.
Offline Stapler (MJ-1047)
Uses the stapler.
2.
Paper Feed Unit (MY-1050)
Adds one more drawer to the equipment.
Adds up to 3 drawers to the equipment.
3.
Spacer (GR-1380)
Adjusts the height of the equipment.
4.
Large Capacity Feeder (KD-1071)
Allows you to feed up to 2000 sheets (80 g/m
2
or
20 lb. Bond) of A4, LT, LG or 13”LG paper.
5.
Caster (GR-1390)
Required when the Paper Feed Unit or Spacer is
installed.
3
2
5
4
1
Содержание e-STUDIO330AC
Страница 1: ...MULTIFUNCTIONAL DIGITAL COLOR SYSTEMS Quick Start Guide ...
Страница 22: ...22 MEMO ...
Страница 51: ...Chapter 4 TROUBLESHOOTING Troubleshooting 52 FAQs 55 ...
Страница 70: ...70 MEMO ...
Страница 73: ...FC 330AC 400AC OME19001200 ...