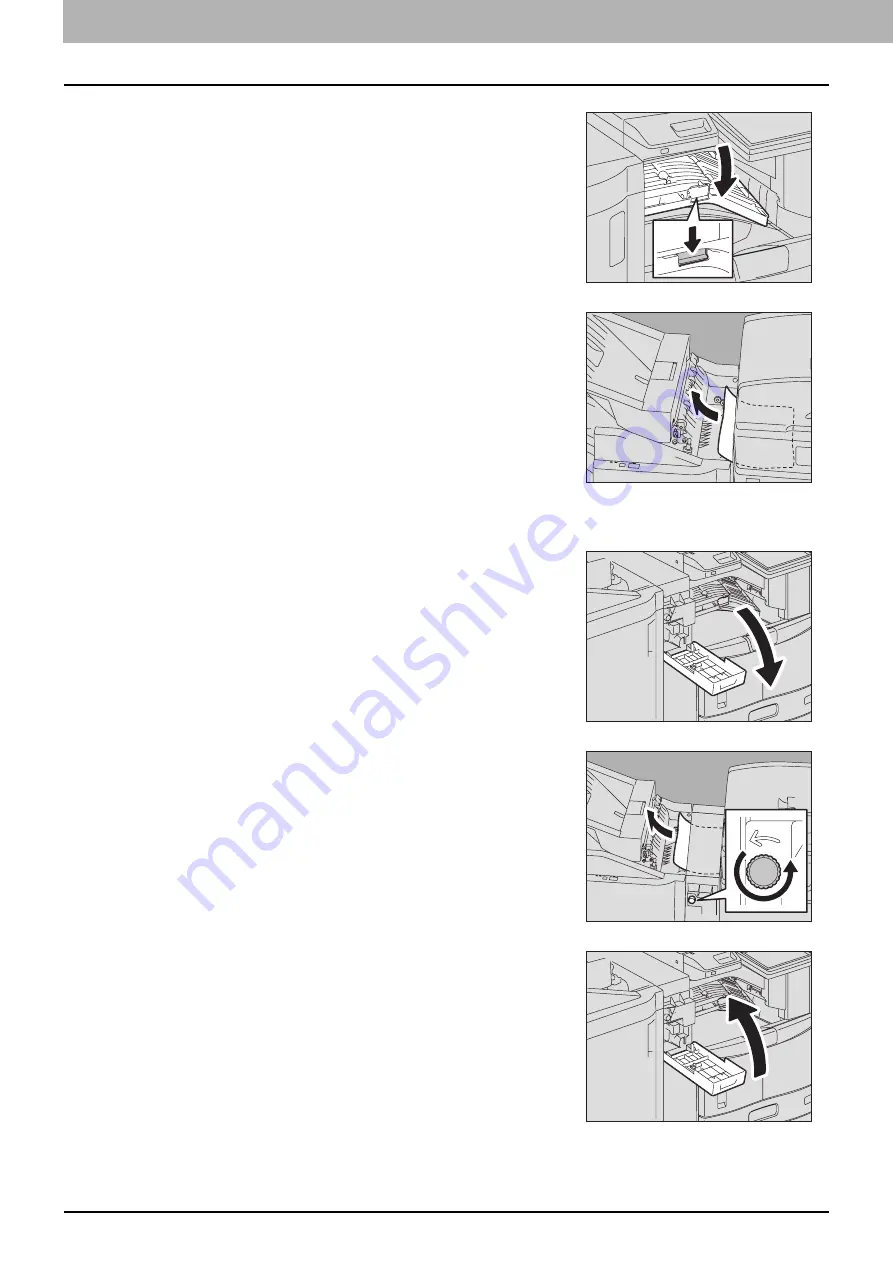
1 TROUBLESHOOTING FOR THE HARDWARE
30 Clearing a Paper Jam
When the Hole Punch Unit MJ-6103 is installed
4
Open the cover holding the handle of the Bridge Unit.
When the Hole Punch Unit MJ-6103 is installed, proceed to step 6.
5
Remove the jammed paper.
Proceed to step 9.
6
Open the Hole Punch Unit cover.
7
Turn the green knob to get the jammed paper out.
8
Close the Hole Punch Unit cover.
Содержание e-STUDIO206L
Страница 1: ...MULTIFUNCTIONAL DIGITAL SYSTEMS Troubleshooting Guide ...
Страница 4: ......
Страница 8: ...6 CONTENTS ...
Страница 10: ...Removal and Installation of the Exit Support Tray 77 ...
Страница 80: ......
Страница 84: ......
Страница 131: ...DP 2095 2530 3020 3590 4590 OME110056A0 ...
















































