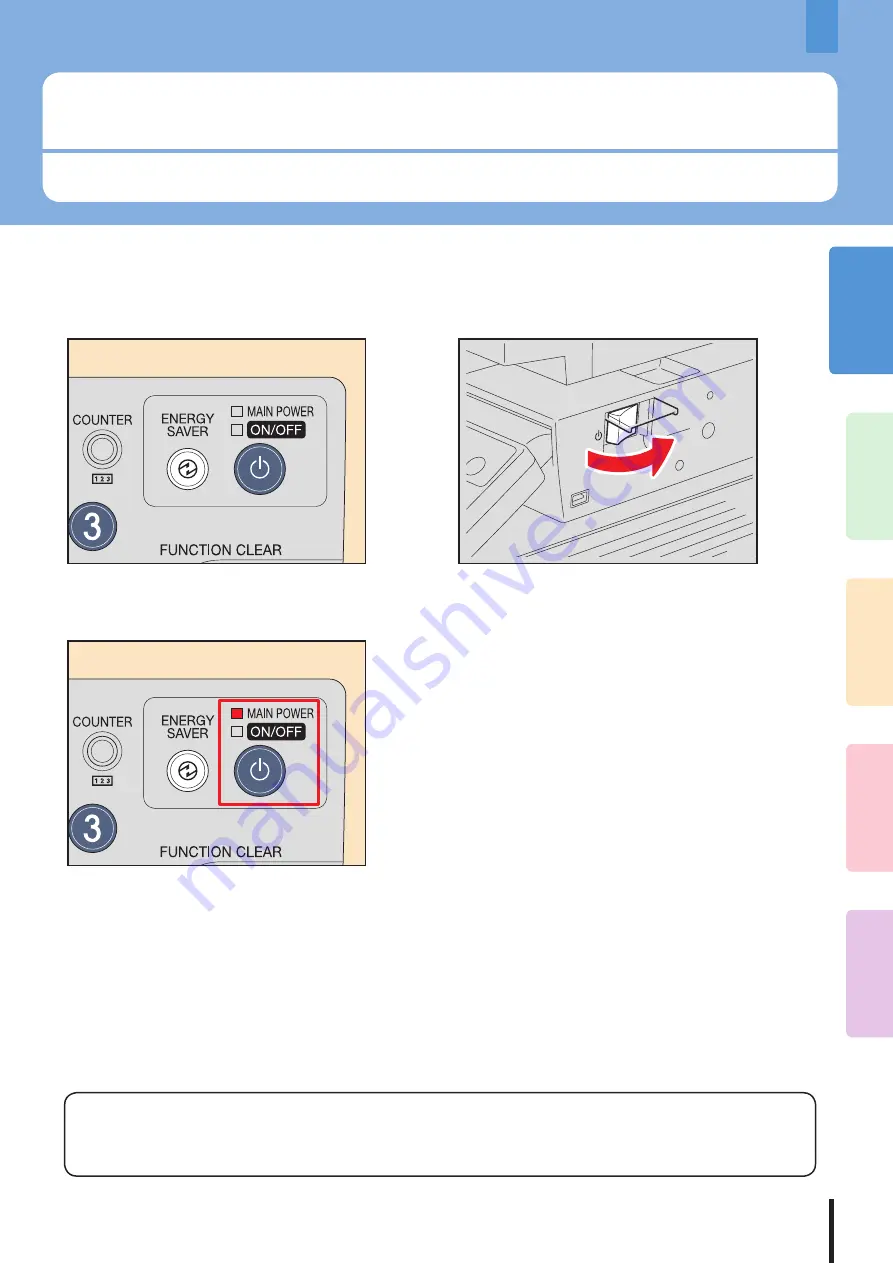
1
2
3
4
5
Turning Power ON/OFF
This section explains how to turn the power ON and OFF.
Turning the power ON
If the MAIN POWER lamp is not lit, open the main power switch cover and turn the power ON with the main power
switch.
If the MAIN POWER lamp is lit, press the [POWER] button until the ON/OFF lamp lights.
The equipment starts warming-up. “Wait Warming Up” appears
during warming-up.
While the equipment is warming up, you can use the auto job start
function. For details, refer to the
Copying Guide
.
•
•
The equipment will be ready for copying after about 89 seconds for 230 V e-STUDIO2020C/2330C/2820C/2830C/3520C/
3530C, about 99 seconds for 00 V or 5 V e-STUDIO2330C/2820C/2830C/3520C/3530C, and about 60 seconds for
e-STUDIO520C, and “READY” appears.
When you turn the power of the equipment OFF, be sure to shut it down by pressing the [POWER] button on the control
panel. (
&
P.2 “Turning the power OFF (Shutdown)”) Do not simply turn the main power switch.
When “ERASING DATA” appears
This message appears when the Data Overwrite Enabler (optional) has been installed. It appears immediately after the
power is turned ON or after the equipment has been operated. You can operate the equipment even if it is displayed.
Turning Power ON/OFF
23
Tip
When the use of the equipment is managed under department management or user management function, you need to enter the
department code or user information before making a copy. For details, see the following page:
&
Содержание e-STUDIO 2020c
Страница 1: ...MULTIFUNCTIONAL DIGITAL COLOR SYSTEMS Quick Start Guide ...
Страница 8: ......
Страница 32: ...Chapter 1 PREPARATIONS Enter the password maximum 64 letters and then press OK 5 5 Press OK 6 6 30 ...
Страница 34: ......
Страница 47: ...Replacing Toner Cartridge 46 Replacing Waste Toner Box 47 Adding Staples 48 Chapter 3 REPLACEMENT OF SUPPLIES ...
Страница 54: ......
Страница 76: ......
Страница 77: ...Printed in China FC 2020C 2330C 2820C 2830C 3520C 3530C 4520C OME080040D0 ...






























