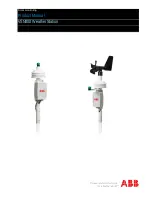18
Capítulo 1
Cómo configurar la estación de
acoplamiento dynadock 4K
Esta sección proporciona las instrucciones para configurar
la estación de acoplamiento dynadock 4K. Deberá
completar los siguientes pasos en el orden indicado:
1
2
Armar la estación de acoplamiento dynadock 4K
3
Conectar el adaptador de alimentación
4
Conectar la estación de acoplamiento dynadock 4K a la
computadora
Para obtener más información de cada paso, consulte la
sección correspondiente a continuación.
Instalar los controladores
Para descargar los últimos controladores de Microsoft
®
Windows
®
:
1
Visite
.
2
Haga clic en el gráfico de controladores de Windows
®
.
3
Ingrese el número de modelo o serie.
4
Haga clic en el botón
Go
(ir).
Cómo configurar la
estación de acoplamiento
dynadock 4K y conectar
equipos periféricos