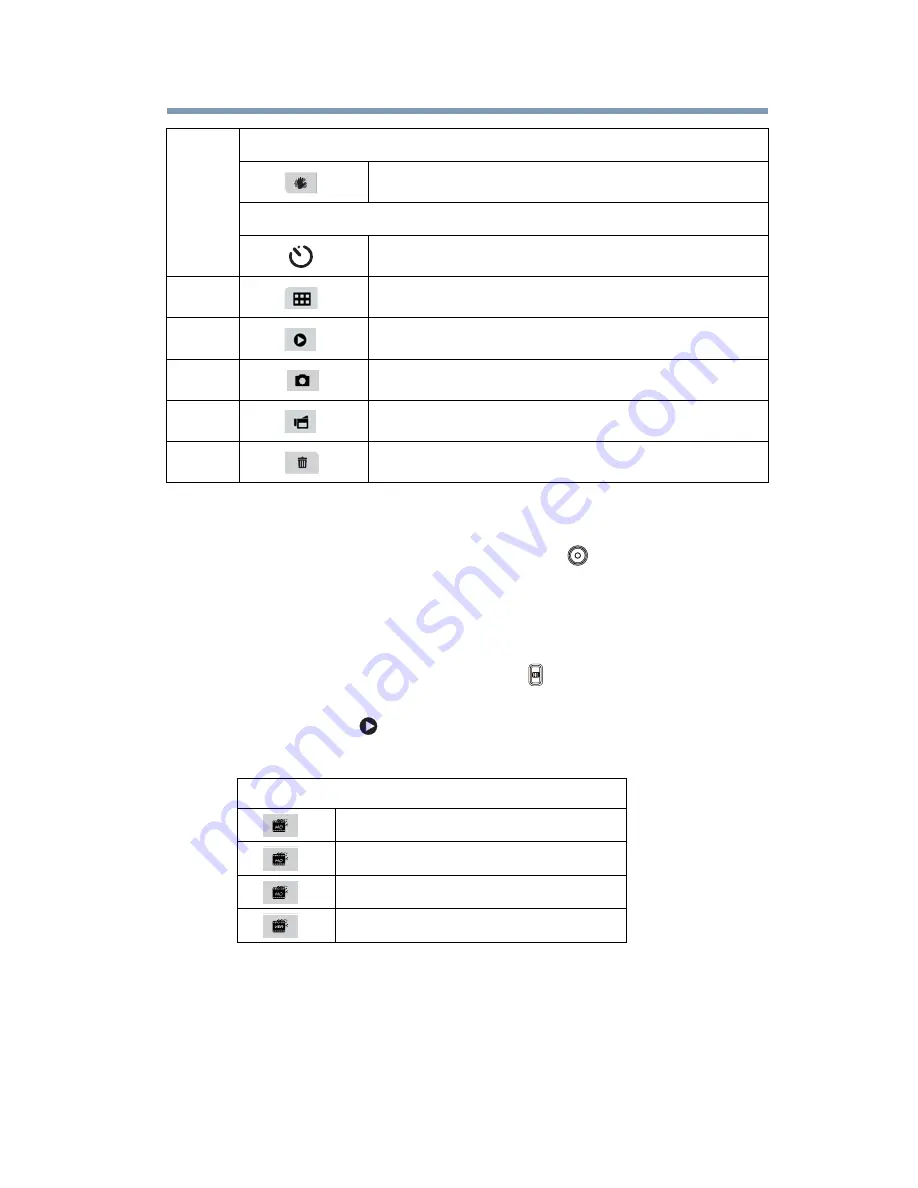
25
Record Mode
Video recording
Video recording
In Video Record mode, press the Record
(
)
button to start
recording (The Video Record LED indicator light glows after
pressing the Record button). When a video is being recorded, a time
indicator will display on the LCD touch screen. To stop recording,
press the Record button again.
To pause recording, press the Pause
(
)
button. To continue
recording, press it again.
Press the Play (
) button to view a recorded video.
The four resolution settings available are:
3
Video Record mode
Stabilization ON/OFF
Photo Record mode
Self-timer ON/OFF
4
Menu
5
Playback mode
6
Photo mode
7
Video mode
8
Delete mode
Video Quality
Full HD:
1920 x 1080p 30
HD60:
1280 x 720p 60
HD30:
1280 x 720p 30
VGA:
640 x 480p 30
60
p
30
p
Содержание CAMILEO S30
Страница 1: ...GMAA00272011 11 10 English Español CAMILEO S30 User sGuide ...
Страница 70: ......
Страница 71: ...CAMILEO S30 Manualdelusuario ...






























