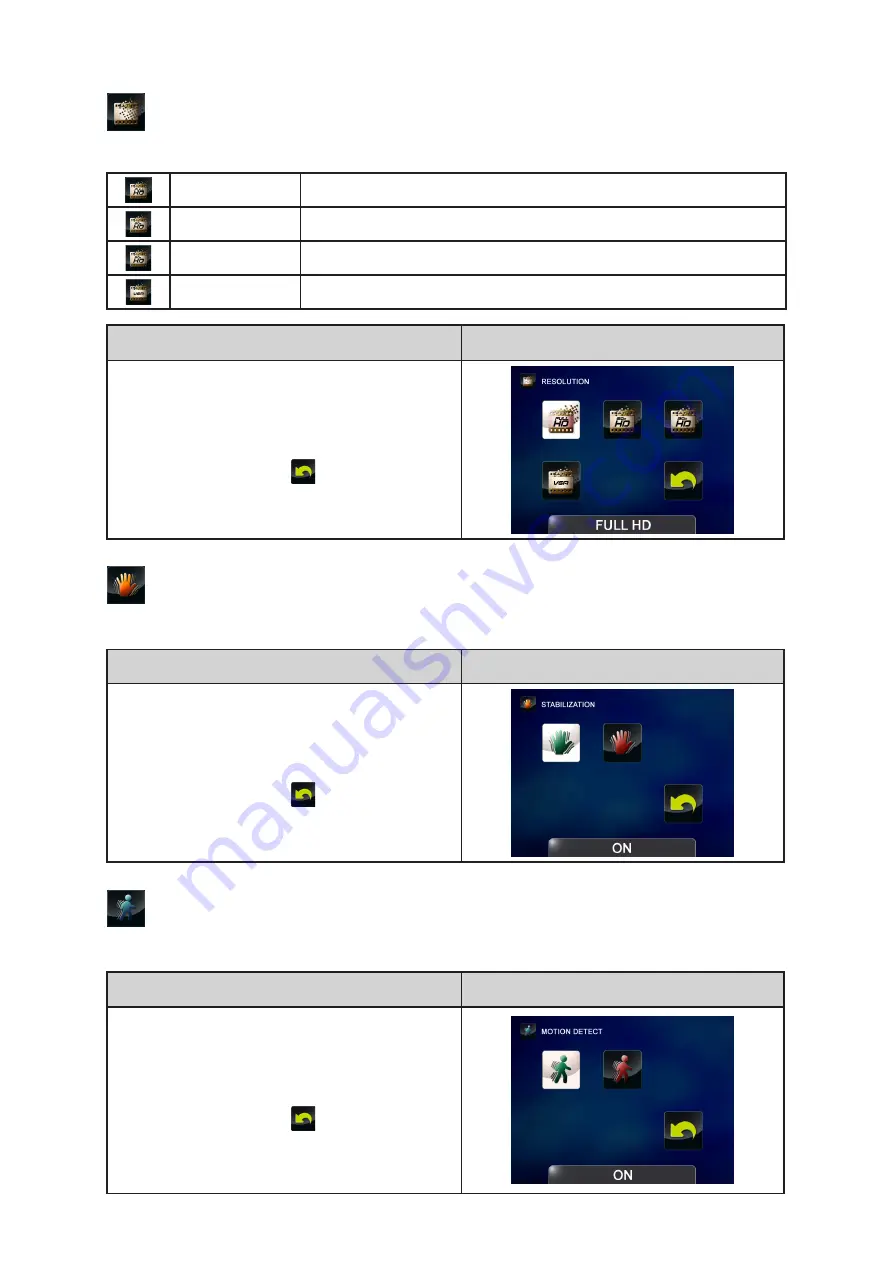
19
EN
Resolution
Four resolution settings are available.
Full HD
Record videos at 1920x1080p 30 resolution.
HD 60
Record videos at 1280x720p 60 resolution.
HD 30
Record videos at 1280x720p 30 resolution.
VGA
Record videos at 640x480p 30 resolution.
Operation
Display Screen
In the Video Setting menu, touch the
1.
[Resolution] icon twice on the screen.
Touch to select the desired option.
2.
Touch again to validate the setting.
3.
Or touch
4.
the Exit icon (
) to exit.
Stabilization
Record with an effect of reducing camcorder shake to result in more stable videos.
Operation
Display Screen
In the Video Setting menu, touch the
1.
[Stabilization] icon twice on the screen.
Touch to select the desired option.
2.
Touch again to validate the setting.
3.
Or touch
4.
the Exit icon (
) to exit.
Motion Detection
Record videos automatically when the camcorder detects a movement.
Operation
Display Screen
In the Video Setting menu, touch the [Motion
1.
Detect] icon twice on the screen.
Touch to select the desired option.
2.
Touch again to validate the setting.
3.
Or touch
4.
the Exit icon (
) to exit.
Camcorder will start to record video
5.
automatically if it detects a movement. Stop
recording if it does not detect a movement.















































