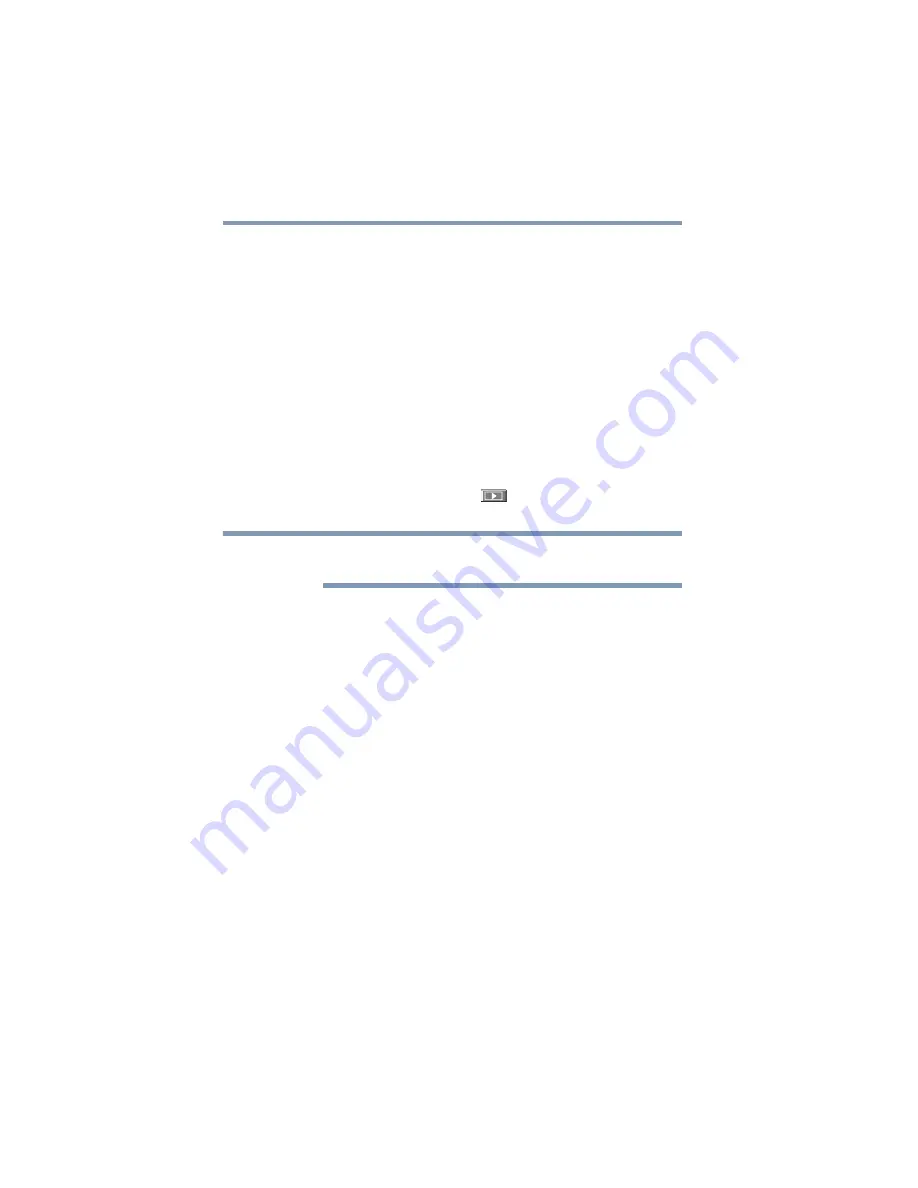
66
Video File Converter
6
The converted files will be renamed “IMAG0001.avi,”
“IMAG0002.avi,” and so on.
7
Rename the converted file to “IMAGXXXX.avi” before
transferring the converted file to your camcorder. (XXXX
should be a four figures, e.g. 0001 to 9999) (Please note that
the converted file names can not be the same as the ones having
existed in your camcorder, otherwise the video files in your
camcorder may be overwritten.)
8
Connect your camcorder to your computer and copy the
converted videos to “My Computer\Removable Disk\
DCIM\100MEDIA” in your camcorder (If your files were
stored in an SD™ Card in the camcorder and the operating
system of your computer is Windows
®
XP).
9
After transferring the converted videos to the camcorder, press
the Playback button or press (
) on the LCD touch screen to
enjoy your favorite movies.
The path of “My Computer\Removable Disk” will vary depending on
operating system.
NOTE
Содержание CAMILEO H30
Страница 1: ...GMAA00218011 03 10 English Español CAMILEOH30 User sGuide ...
Страница 73: ...CAMILEOH30 Manualdelusuario ...






























