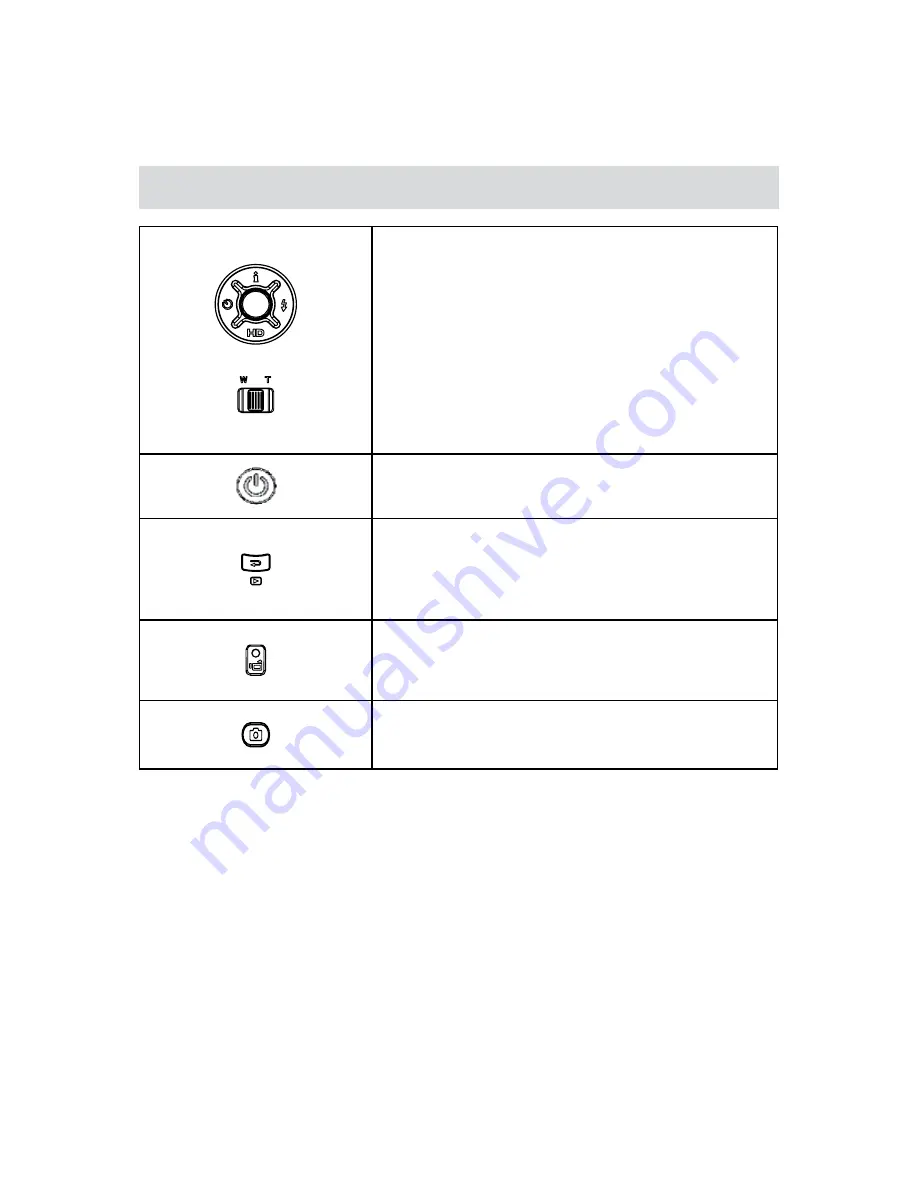
9
EN
Section 3
Record Mode
Button Function
Direction Button
Right Button:
Flash Auto/Red-Eye-Reduction/OFF
Left Button:
Self timer ON/OFF
Up Button:
LCD Information ON/OFF
Down Button:
HD(1080p) / VGA mode switch
Menu/OK Button:
Menu On / Validate the setting
Tele Button :
Zoom In
Wide Button :
Zoom out
Power Button:
Press down for one second to turn on or turn
off the Camcorder
RECORD/PLAY Button functions:
Switch between Record /Playback Mode
1.
Return to the previous page
2.
For quick review, press it after recording
3.
Movie Shutter Button:
Start to take movie.
1.
To stop recording, press it again.
2.
Picture Shutter Button:
Start to take picture.
Содержание Camileo H10
Страница 1: ...User s Manual Camileo H10 IT NL NO DE DK ES FI FR PT SE User s Manual ...
Страница 41: ...39 EN Then Click Allow Button shown on YouTube website Click Save Button to upload the video 9 ...
Страница 47: ...45 EN 2570A8382L A01 For further options services see computers toshiba europe com ...


























