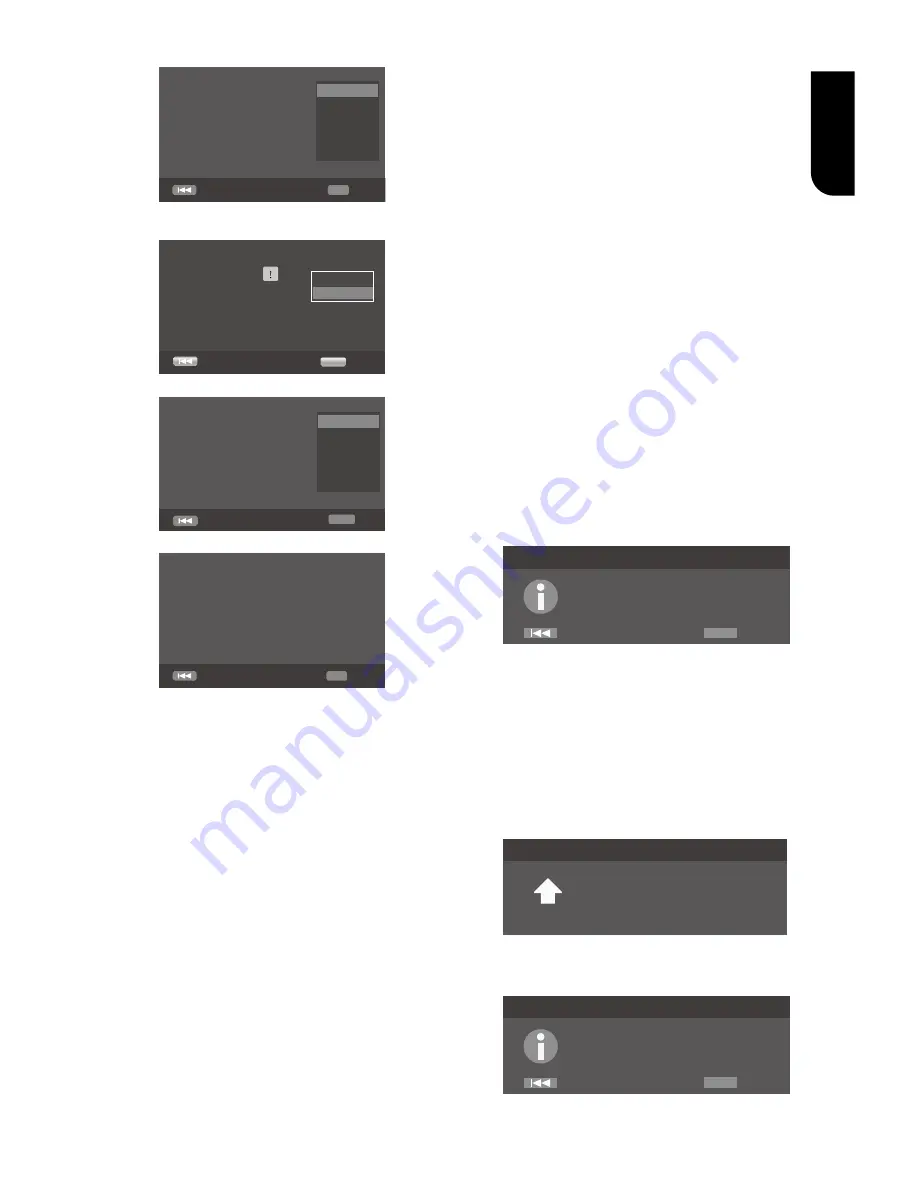
15
English
6. Press OK, enter Resolution setting.
Previous
Auto
480i/576i
480p/576p
720p
1080i
1080p
OK
Next
Choose
a resolution that fits your TV.
Change will be applied immediately, you have
15s to determine whether to save the setting
or rollback to prior resolution. Better
performance will be provided by an HDMI
connection!
Press
/
to select an option. Press OK.
Select "Yes" or "No" using
/
.
Resolution
Previous
has been changed!
14s
Does everything looks all right with this
resolution? Press Yes if you want to apply it.
Press No to rollback to previous one.
Yes
No
OK
Next
7. Press OK, enter Aspect ratio setting.
Previous
16:9 Full
16:9 Normal
4:3 Pan&Scan
4:3 Letterbox
OK
Next
Choose
an aspect ratio that fits your TV.
The change will be applied in the next page.
Determine whether to save the setting or
rollback to the previous aspect ratio.
Press
/
to select an option. Press OK.
Finish
Previous
OK
Setting
wizard is complete!
Now press the OK button to finish and return
to the Setup Menu.
8. Press OK to return to [General Setting]
Menu.
•
[Upgrade]
For software upgrades to enhance
performance, you could select the
following upgrade method and start to
upgrade.
{
Disc
}/{
USB Storage
}/{
Network
}
SW upgrade by Disc/USB Storage
Upgrade the software from the disc or USB
Flash device.
1. Insert the disc or connect the USB Flash
device which contains the upgrade file
package.
2. Follow the instruction on the TV
screen to confirm upgrade operation.
- The system will reboot after 5 seconds or OK
key is pressed.
Notes:
- If set [Disc Auto Playback] to [Off], after you
insert the disc that contains the upgraded
information to upgrade system, you have to start
upgrade from this option of SETUP Menu.
- If the upgrade file package did not pass the
verification, error prompt is displayed, check the
package again (such as the package is not
complete).
- Make sure the firmware version is not an old
version.
- When you upgrade the system using USB Flash
device, you should make a new folder named
UPG_ALL, and copy the upgrade file into this
folder.
SW upgrade by Network introduction
There are two modes to upgrade via
internet: Automatic Mode and Interactive
Mode.
Automatic Mode:
The player will check the internet whether it
is connected automatically when powered on.
If connected, player will try to connect the
Toshiba server to check if there is new
firmware for the player.
If yes, the player will pop up a message on
the screen to inform you that an upgrading
firmware is available on the internet. You can
choose whether to upgrade or not.
Upgrade
New software found! Upgrade?
Cancel
OK
Start
Interactive Mode
:
You can also do network upgrade via setup
menu.
You should make sure that the player is
connected to the internet first.
Press "SETUP" button of the remote control,
then choose "System -> Upgrade ->
Network" and press "OK" button. Then the
player will connect the Toshiba server to
check if there is new firmware for the player.
Upgrade
Connecting to the server. Please wait!
If yes, the player will pop up a message on
the screen and you can choose whether to
upgrade or not.
Upgrade
New software found! Upgrade?
Cancel
OK
Start
















































