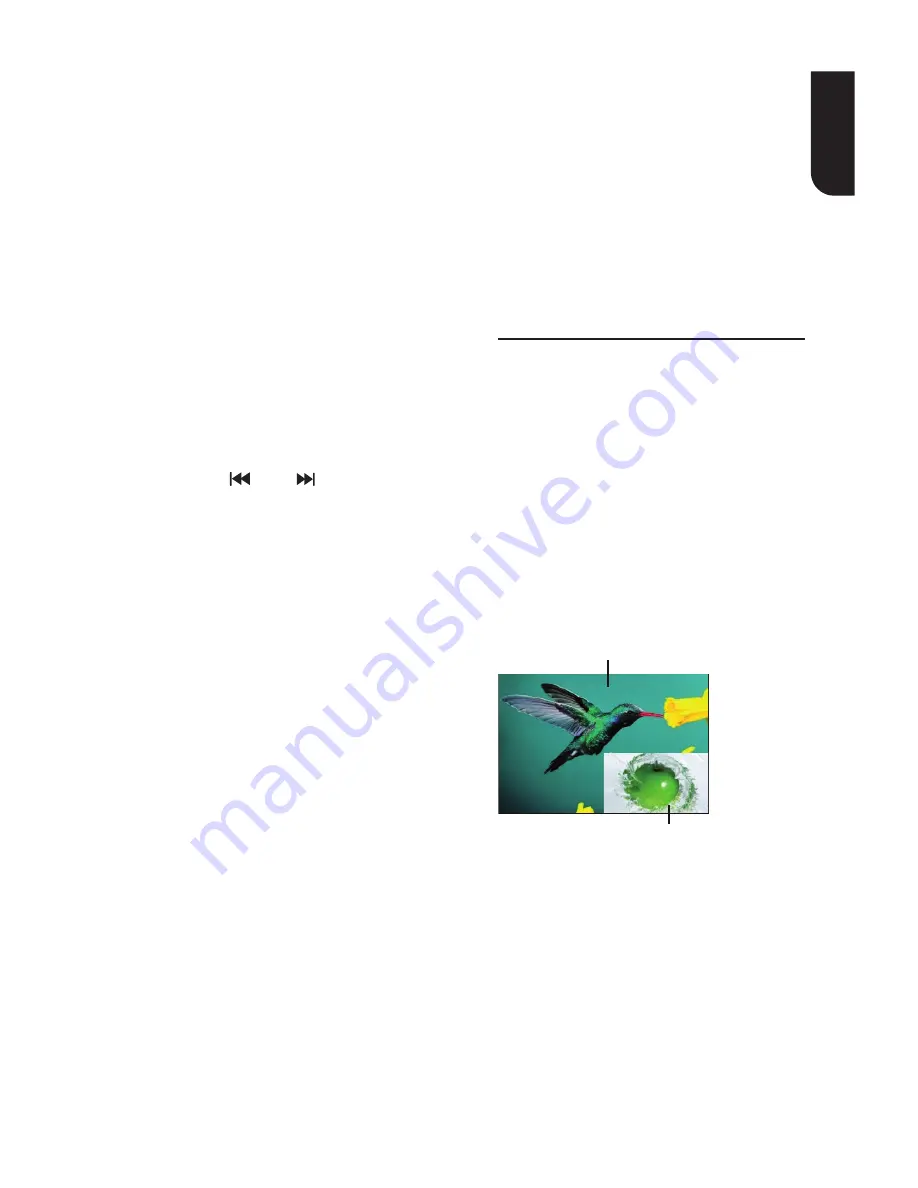
1
E
ng
lis
h
AUDIO
Press AUDIO button on the remote control to
select the audio streams that set within the
Blu-ray
TM
or DVD disc.
The screen will display:
AUDIO: X / XX XXX XXXX
“X” - the Current Audio Stream Number
“XX” - The total number of Audio Stream
“XXX” - Audio Language
“XXXX” - Audio Technology
MC
Press this button to play media files in the USB.
ZOOM
Press ZOOM button repeatedly to Zoom in/out
playback in the video.
Zoom mode : Zoom 2x -> Zoom 3x -> Zoom
4x -> Zoom 1/2 -> Zoom 1/3 -> Zoom 1/4.
DIGEST
During playback of JPEG disc, press DIGEST
to view a page of 12 thumbnail images.
- Use
/
/
/
to select an image.
Press OK to view the selected image in full-
screen and subsequent images will be
displayed one after another automatically.
- Press PREV /NEXT to view the
previous or next thumbnail screen.
PIP AUDIO
Press PIP AUDIO button to open the
secondary audio of secondary video(PIP’s
sub-window video).
OSC
Press OSC to open On Screen Control menu
during playback. In this menu, you can make
some playback-related control.
The on screen control contains following
items:
[Title]: The title in current playback/titles in
total. Select your desired title to playback.
[Chapter]: The chapter in current playback/
chapters in total. Select your desired chapter
to playback.
[Time]: View the elapsed/remaining playback
time of title/chapter. Use
/
to view: the
elapsed playback time of title, the remaining
playback time of title, the elapsed playback
time of chapter, and the remaining playback
time of chapter.
[Mode]: Select playback mode among
shuffle, random, and normal.
[Audio]: The Blu-ray Disc
TM
/DVD disc’s
soundtrack language. Use
/
to view the
audio available in the disc and select your
desired Audio type.
[Angle]: The angle view of current playback/
the angles in total. Please reference
Playback
>
Angle to see more detailed info.
Use
/
to select your desired angle view.
[Subtitle]: The Subtitle in current playback.
Use
/
to view the subtitles available in
the disc and select your desired subtitle type
or turn it off.
[Subtitle Style]: When you play the Blu-ray Disc™ or
DVD disc and if it has external subtitle, you will see it
in OSC menu
.
[Bitrate]: Use
/
to select your desired Bitrate.
[Still Off]: Close the Still feature of DVD disc.
For some DVD discs, a certain video picture will be
frozen as a still picture during the process of playback
to let the user has a better view of certain picture. To
continue playback, select Still Off.
[Ins Search]: Instant search 30 seconds forward.
[Ins Replay]: Replay the content from 10 seconds
before.
Tip:
-
The specified operation for each item will vary with
disc types. And some items are available only when
the disc is supportable.
Blu-ray Disc™ BONUSVIEW™
Playing Secondary Video (Picture-in-Picture) and
Secondary Audio is for Blu-ray Disc™ only.
Secondary video can be played from a disc
compatible with the Picture-in-Picture (PIP) function.
For the playback method, refer to the instructions
for the disc.
1. Turn on secondary video by pressing the PIP
button.
2. Press the PIP AUDIO button to select the
secondary audio, and select an option except Off.
The secondary audio is opened, you can hear the
disc secondary video sound.
In order to hear the secondary audio, the PIP
feature on the disc must be turned on.
3. Press the PIP button again to turn off the
secondary video.
Primary video
Secondary video
with Secondary Audio
This function is not available when the primary
video is played in Search, Slow-Motion, or Frame-
by-Frame or Fast Forward/ Reverse mode.
To listen to the secondary audio, the digital audio
output must be set to "Bitstream",
"Re-encode" or "PCM". Otherwise, only the primary
audio can be heard.
Notes:
- Not all the Blu-ray™ discs can support this
function.
- High Definition PIP (Second Video) is not
supported.




























