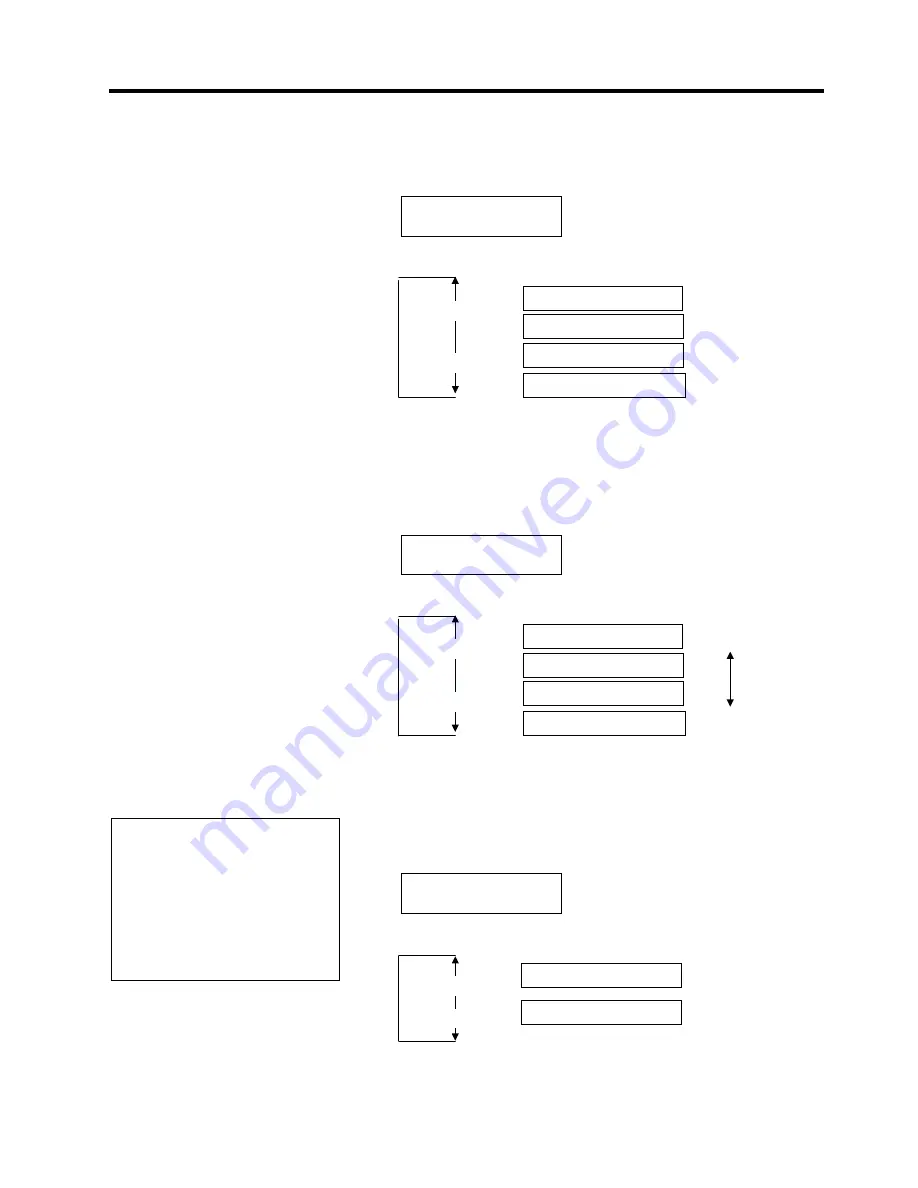
2. PRINTER SETUP
ENGLISH VERSION EO1-33048
2.7 Setting an Operating Environment
E2-31
2.7.1 Parameter Setting
(Cont.)
(26) Keyboard Interface Selection
This parameter is to choose a keyboard interface.
When “<2>PARAMETER SET” appears, press the
[PAUSE]
key until
the following display appears.
Use the
[FEED]
or
[RESTART]
key to select a desired option.
After selecting a keyboard interface, press the
[PAUSE]
key.
(27) Strip Motor Torque Selection
This parameter is to choose a strip motor torque.
When “<2>PARAMETER SET” appears, press the
[PAUSE]
key until
the following display appears.
Use the
[FEED]
or
[RESTART]
key to select a desired option.
After selecting a strip motor torque, press the
[PAUSE]
key.
(28) Print Head Applied Current Table Selection
This parameter is to choose the applied current level to the print head.
When “<2>PARAMETER SET” appears, press the
[PAUSE]
key until
the following display appears.
Use the
[FEED]
or
[RESTART]
key to select a desired option.
After selecting the print head applied current table, press the
[PAUSE]
key.
<2>PARAMETER SET
PEEL OFF TRQ R0
PEEL OFF TRQ R0
PEEL OFF TRQ R2
[RESTART]
[FEED]
R0: Low
R1:
PEEL OFF TRQ R3
PEEL OFF TRQ R1
R3: High
R2:
<2>PARAMETER SET
TONE TABLE TYPE1
TONE TABLE TYPE1
[RESTART]
[FEED]
Standard table
Additional table 1
TONE TABLE TYPE2
<2>PARAMETER SET
KB I/F OFF
KB I/F OFF
KB I/F KB60(2)
[RESTART]
[FEED]
Not used.
KB-60 old version
KB I/F KB80
KB I/F KB60(1)
KB-80
KB-60 current version
NOTE:
When the print tone is too light, turn
up the print tone in the positive (+)
direction first. If the print tone does
not improve by the print tone fine
adjustment, choose TONE TABLE
TYPE 2. Please do not turn up the
print tone excessively, as doing this
may cause ribbon wrinkles.






























