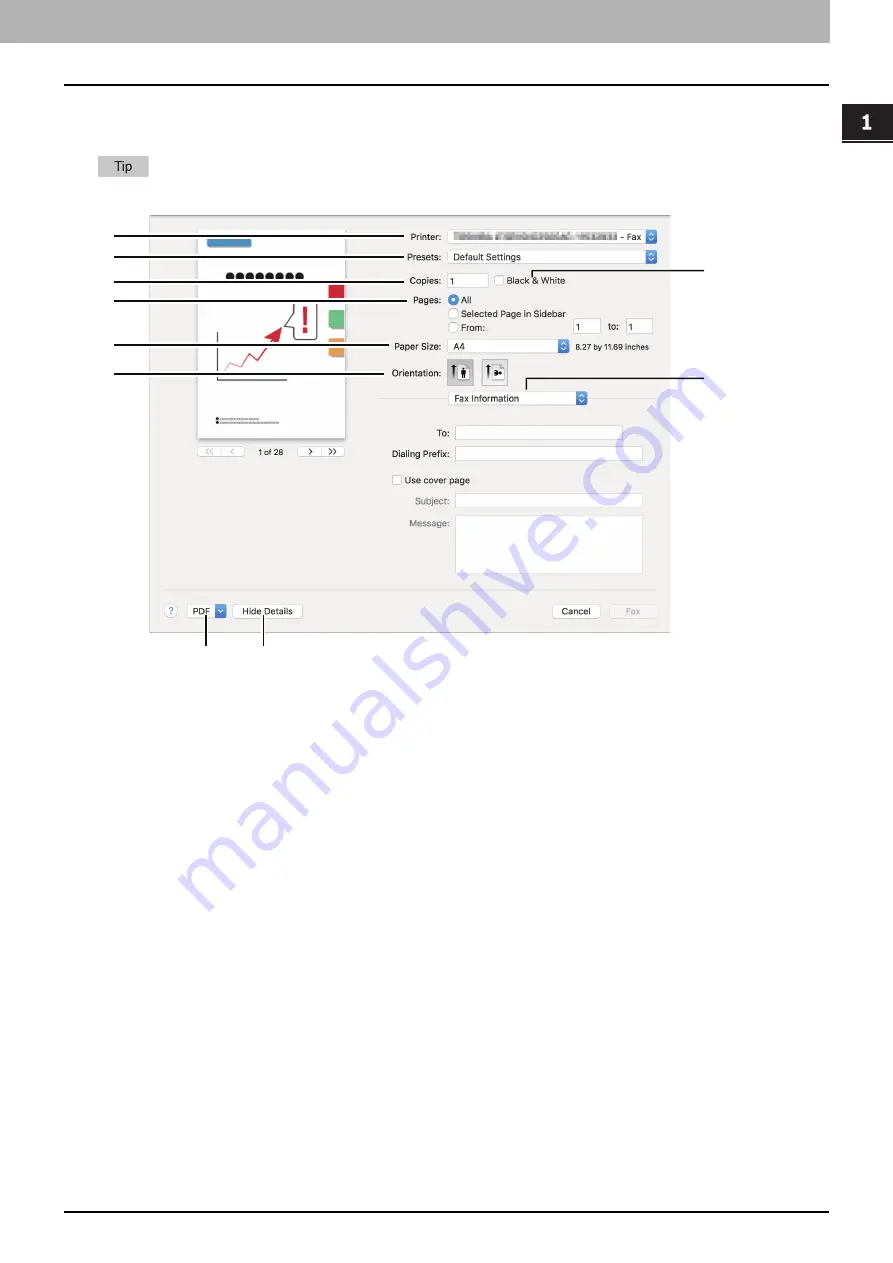
1.USING THE AirPrint FUNCTION
Printing/Faxing/Scanning from macOS 15
USING TH
E A
irPrint
FUNC
TION
Changing fax options
You can change various fax options as necessary.
The settings vary from application to application. For the specific settings, refer to the help of the application.
1.
Printer
This selects the fax (or the printer) to be used for sending a fax.
2.
Presets
This allows you to save the current fax options as a preset and select one quickly from many presets.
3.
Copies
This sets the number of fax copies.
4.
Black & White
Select this check box to send a fax in the Black and White mode, regardless of the colors of a document.
5.
Pages
This sets a range of pages to be faxed. To fax only part of a document, enter the numbers for the first and the last
pages you want to fax.
6.
Paper Size
This selects the size of a document to be faxed.
7.
Orientation
This sets the paper faxing direction.
8.
Print option menu
This shows the menus for additional fax options.
9.
This displays the work flow menus of PDF.
3
5
1
2
6
7
9
10
4
8






























