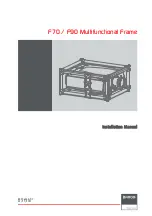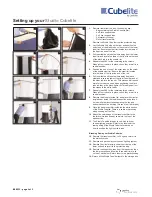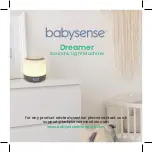5-1
T
ROUBLESHOOTING
Chapter 5
Troubleshooting
This chapter provides tips to correct problems, should any occur. It also describes
how to contact TOSHIBA should you encounter problems that you cannot resolve.
Before you call Toshiba, please read the Before you call section in this chapter. Also
refer to the general troubleshooting advice at the beginning of the Troubleshooting
chapter in your computer's user manual.
If you can, add a cross-reference to the Before you call section.
NOTE: This chapter refers to the HW Setup diagnostic program. Some
computer models do not support all of these programs. Refer to your
computer's user manual.
Hardware checklist
This section discusses problems caused by your Port Replicator’s hardware. Basic
problems may occur in the following areas:
AC power
Power switch
Overheating power down
PS/2 keyboard
PS/2 mouse
Serial mouse
Printer
Monitor (External/DVI)
Sound system
USB
Modem
LAN
i.LINK (IEEE1394)
Содержание Advanced Port Replicator III
Страница 1: ...TOSHIBA Advanced Port Replicator III User s Manual ...
Страница 12: ...1 4 User s manual I NTRODUCTION ...
Страница 18: ...2 6 User s manual T HE G RAND T OUR ...
Страница 24: ...3 6 User s Manual C ONNECTIONS ...
Страница 44: ...A 2 User s Manual A PPENDIX A ...