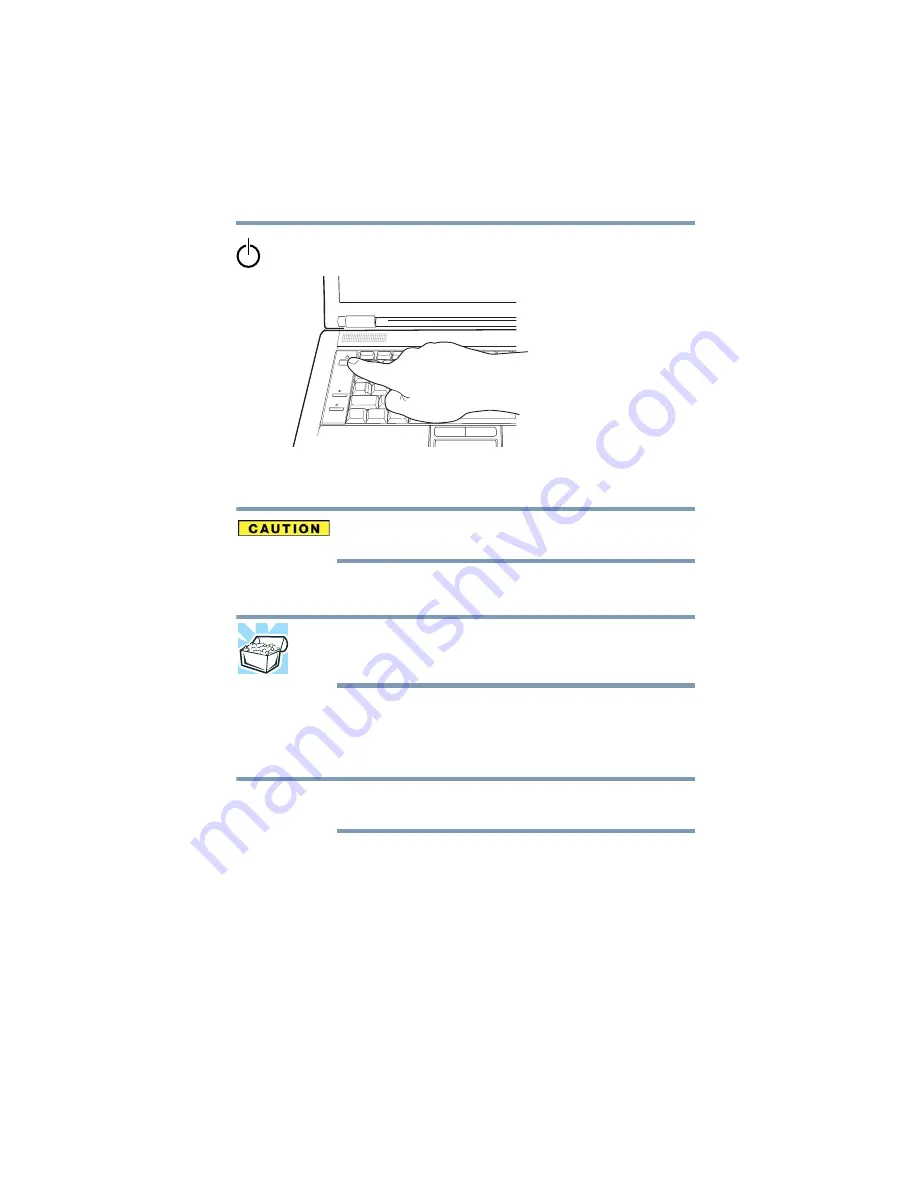
49
Getting Started
Adding memory (optional)
3
Press and release the power button. The on/off light glows
green.
(Sample Illustration) Turning on the power
The preinstalled operating system will load automatically.
When you turn on the computer for the first time, do not turn off the
power again until the operating system has loaded completely.
Adding memory (optional)
HINT: To purchase additional memory modules, see the accessories
information packaged with your system or visit
.
Your computer comes with enough memory to run most of today’s
popular applications. You may want to increase the computer’s
memory if you use complex software or process large amounts of
data.
Before adding external devices or memory, Toshiba recommends
setting up your software. See
“Setting up your software” on page 42
.
NOTE
















































