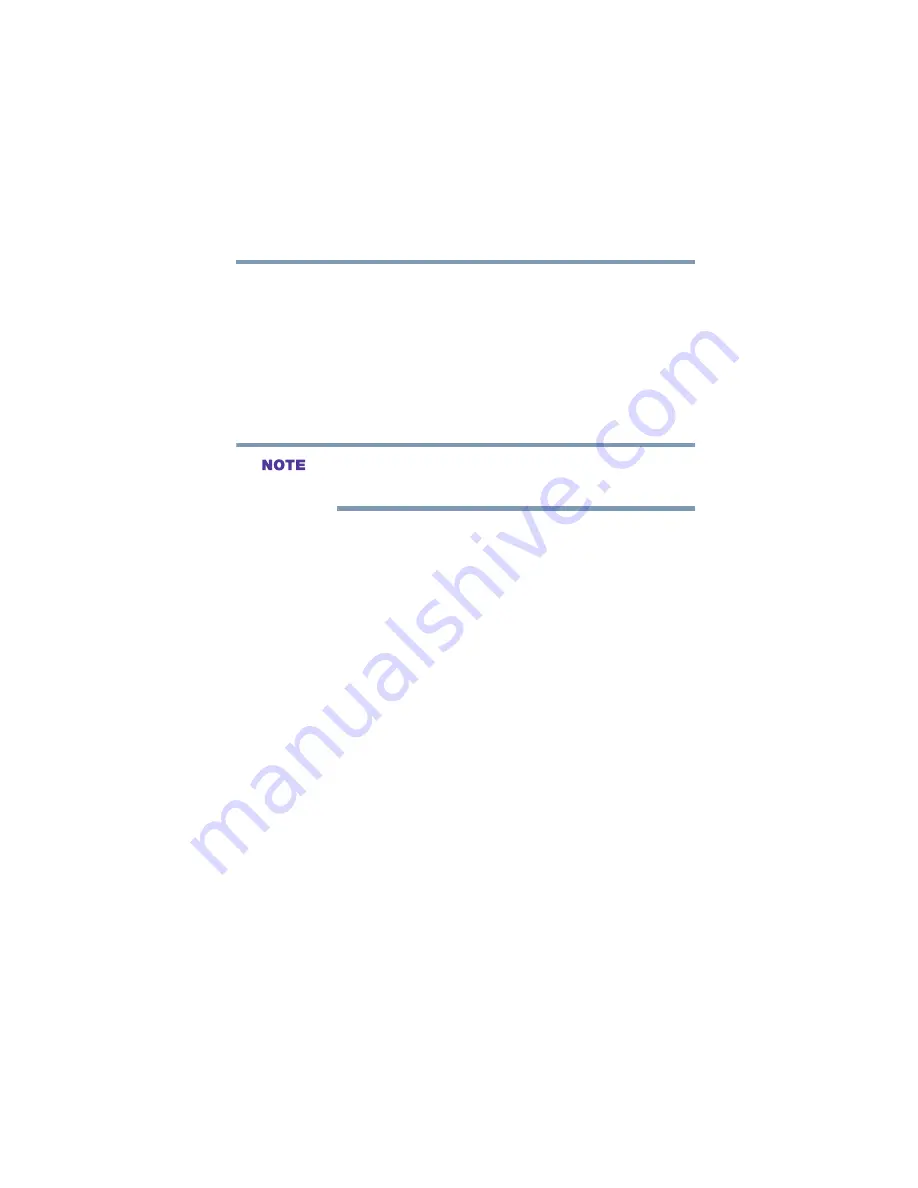
75
Getting Started
Using an external keyboard
5.375 x 8.375 ver 3.1
Using an external keyboard
If you prefer to use a full-size keyboard, you can attach one to
your computer provided that the keyboard is
USB-compatible.
To connect a keyboard, attach its cable to one of the
computer’s USB ports. You can do this after you turn on the
computer.
The Fn emulation key is not supported when using a USB
keyboard.
Turning off the computer
It is a good idea to turn off your computer when you are not
using it for a while.
If you are using the computer for the first time, leave the
computer plugged into a power source (even though the
computer is off) to fully charge the main battery. When the
main battery light glows green, the battery is fully charged.
When you power down the computer, you have three options
to choose from: Turn Off (or Shut down), Hibernate and
Standby. Each option has its advantages.
❖
Use the Turn Off command if you are using the
Windows
®
XP Home version operating system, or the
Windows
®
XP Professional operating system when not
connected to a domain server.
❖
Use the Shut down command if you are using the
Windows
®
XP Professional operating system and
connected to a domain server.
❖
If you have work in progress and are not connected to a
network, use the Windows
®
Standby or Hibernate
commands to save your system settings to memory so
















































