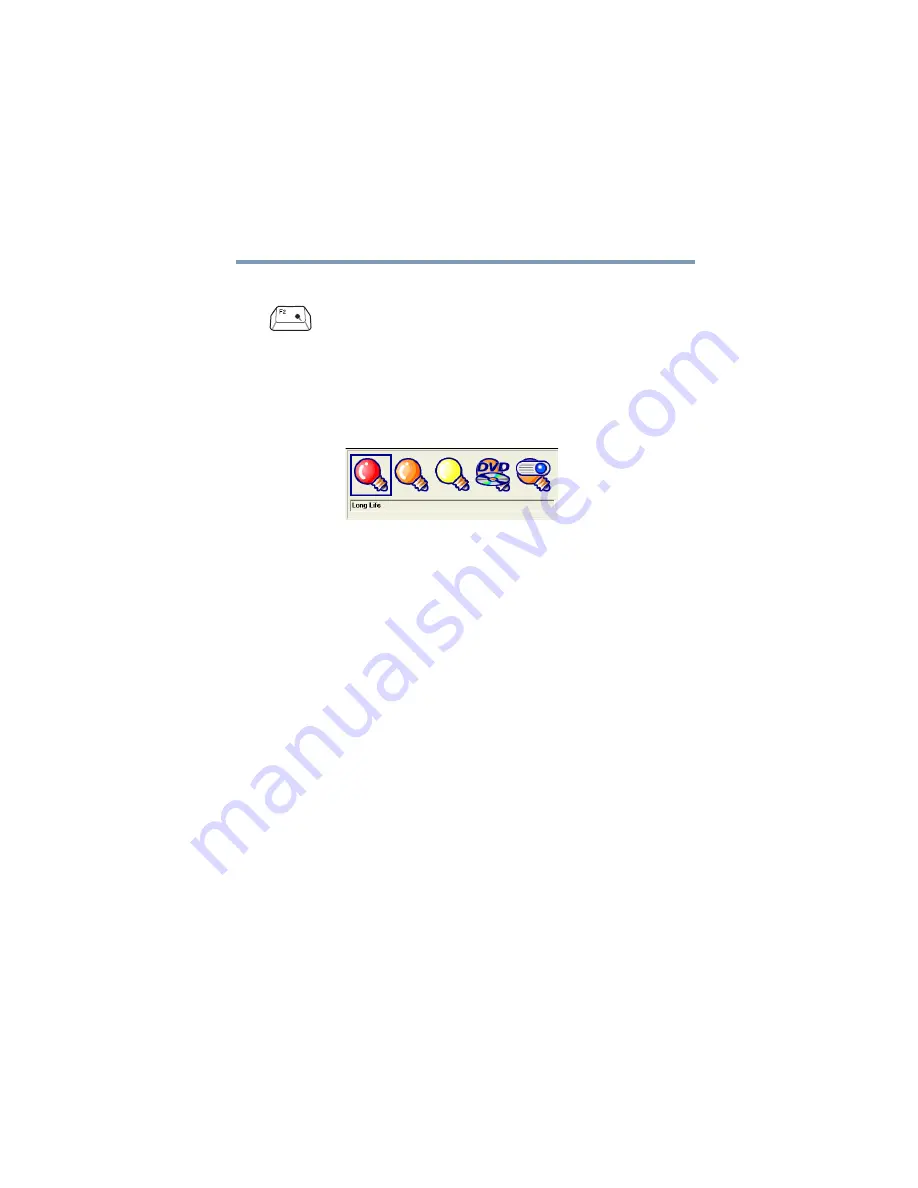
261
Hot Keys
Power usage mode
5.375 x 8.375 ver 2.4.0
Power usage mode
Fn
+
This hot key displays the power usage pop-up window and
cycles through the battery save modes.
The power usage modes in the operating system under
battery power are:
Long Life, Normal, and High Power; DVD Playback,
Presentation and Super Long Life
Sample power usage modes
The power usage mode in the Windows
®
operating system
under AC power is Full Power only.
The properties of each mode are set in the Toshiba Power
Management utility. For more information, see
















































