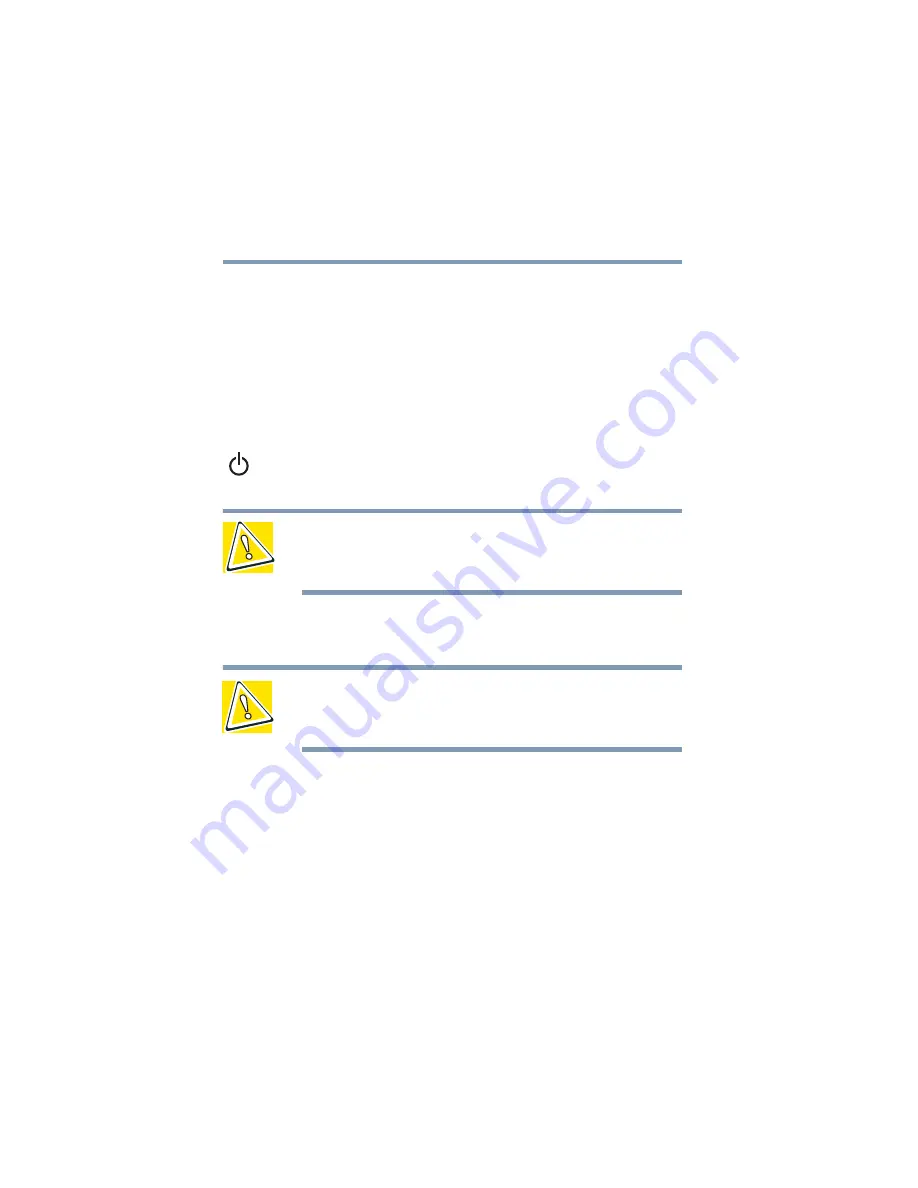
54
Getting Started
Using the computer for the first time
5.375 x 8.375 ver 2.4.0
Turning on the power
To turn on the computer:
1
Make sure any external devices (such as the AC adapter,
if you plan to use AC power rather than battery power)
are properly connected and ready.
2
If an optional external diskette drive is connected to your
computer, check that the drive is empty.
3
Press and hold in the power button until the on/off light
on the system indicator panel glows green—about one
second.
CAUTION: Never turn off the computer while any of the drives is in
use. Doing so may damage the media in use and result in loss of
data.
4
The preinstalled operating system will load
automatically.
CAUTION: When you turn on the computer for the first time, don’t
turn off the power again until the operating system has loaded
completely.
Using the TouchPad™
The TouchPad, the small, smooth square cutout located in
front of the keyboard, is sensitive to touch and enables you to
move the cursor with the stroke of a finger. Simply move
your finger on the TouchPad in the direction you’d like to
move the cursor:
❖
To move the cursor to the top of the page, push your
finger forward on the TouchPad.






























