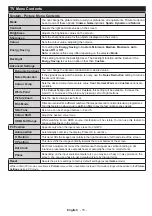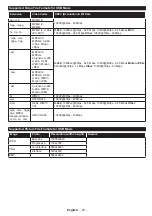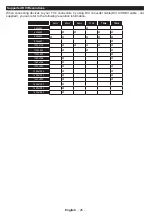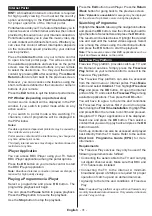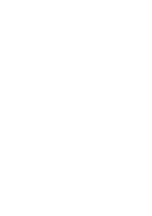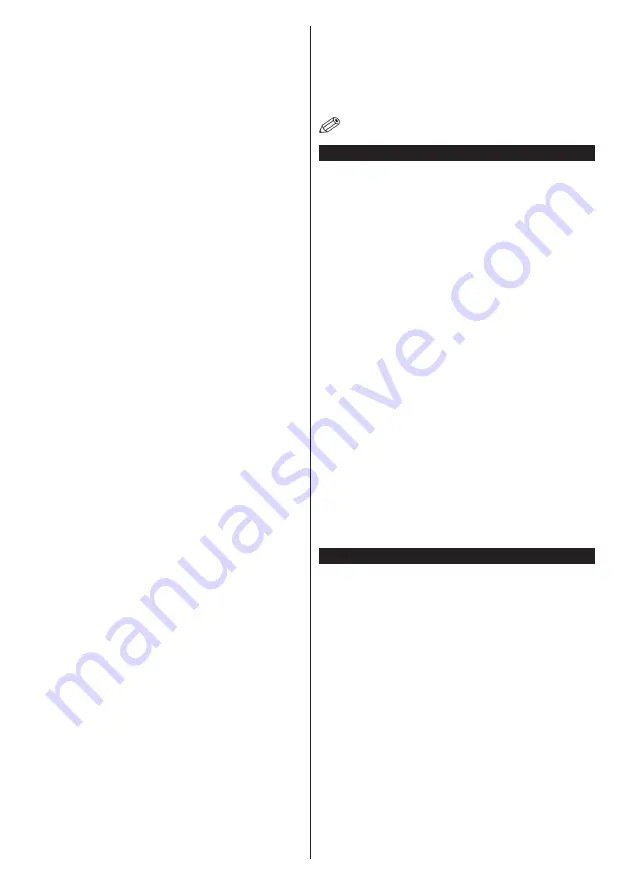
English
- 28 -
• The Wireless feature of the TV supports 802.11 a,b,g
& n type modems. It is highly recommended that you
should use the IEEE 802.11n communication protocol
in order to avoid any possible problems while watching
videos.
• You must change your modem’s SSID when there are
any other modems around with the same SSID. You
can encounter connection problems otherwise. Use
a wired connection if you experience problems with a
wireless connection.
Configuring Wireless Device Settings
Open the
Network/Internet Settings
menu and select
Network Type
as
Wireless Device
to start connection
process.
The TV will scan the wireless networks automatically.
A list of available networks will be displayed. Please
select your desired network from the list.
Note: If the modem supports N mode, you should set N
mode settings.
If the selected network is protected with a password,
please enter the correct key by using the virtual
keyboard. You can use this keyboard via the directional
buttons and the
OK
button on the remote control.
Wait until the IP address is shown on the screen.
This means that the connection is now established.
To disconnect from a wireless network, highlight
Network Type
and press Left or Right buttons to set
as
Disabled
.
Highlight
Internet Speed Test
and press the
OK
button
to check your internet connection speed. Highlight
Advanced
Settings
and press the
OK
button to open
the advanced setting menu. Use directional and numeric
buttons to set. Press the
OK
button to save settings
when complete.
Other Information
The status of the connection will be displayed as
Connected
or
Not
Connected
and
the current IP
address, if a connection is established.
Connecting to your mobile device via WiFi
• If your mobile device has WiFi feature, you can connect
it to your TV via a router, in order to access the content
in your device. For this, your mobile device must have
an appropriate sharing software.
• Connect to your router following the steps stated above
in the
Wireless Connectivity
section.
• Afterwards, engage your mobile device with the router
and then activate the sharing software on your mobile
device. Then, select files that you want to share with
your TV.
• If the connection is established correctly, you will be
able to access the shared files from your mobile device
via the
Media Browser
of your TV.
• Enter the
Media Browser
menu and the playback
device selection OSD will be displayed. Select your
mobile device and press the
OK
button to continue.
• If available, you can download a virtual remote
controller application from the server of your mobile
device application provider.
Note: This feature may not be supported on all mobile
devices.
Wireless Display
Wireless Display is a standard for streaming video and
sound content by Wi-Fi Alliance. This feature provides
the ability to use your TV as wireless display device.
Using with mobile devices
There are different standards which enable sharing of
screens including graphical, video and audio content
between your mobile device and TV.
Plug the wireless USB dongle to TV first, if the TV
doesn’t have internal WiFi feature.
Then press the
Source
button on the remote and
switch to
Wireless Display
source.
A screen appears stating that the TV is ready for
connection.
Open the sharing application on your mobile device.
These applications are named differently for each
brand, please refer to the instruction manual of your
mobile device for detailed information.
Scan for devices. After you select your TV and
connect, the screen of your device will be displayed
on your TV.
Note: This feature can be used only if the mobile device
supports this feature. Scanning and connecting processes
differ according to the programme you use. Android based
mobile devices should have the software version V4.2.2
and above.
Connecting Other Wireless Devices
Your TV supports another short range wireless
connection technology too. A pairing is required before
using these kind of wireless devices with the TV set.
You should do the following to pair your device with
the TV:
• Set the device to pairing mode
• Start device discovery on the TV
Note: Refer to the user manual of the wireless device to learn
how to set the device to pairing mode.
You can connect audio devices or remote controllers
wirelessly to your TV. Unplug or switch off any
other connected audio device in order for wireless
connection feature to work correctly. For audio
devices you should use the
Audio Link
option in the
System>Sound
menu, for remote controllers the
Smart Remote
option in the
System>Settings>More
menu. Select the menu option and press the
OK
button to open the related menu. Using this menu
you can discover and connect the devices that use
Содержание 24W3753DB
Страница 1: ...OPERATING INSTRUCTIONS 24W3753DB COLOUR TELEVISION WITH REMOTE CONTROL ...
Страница 37: ......