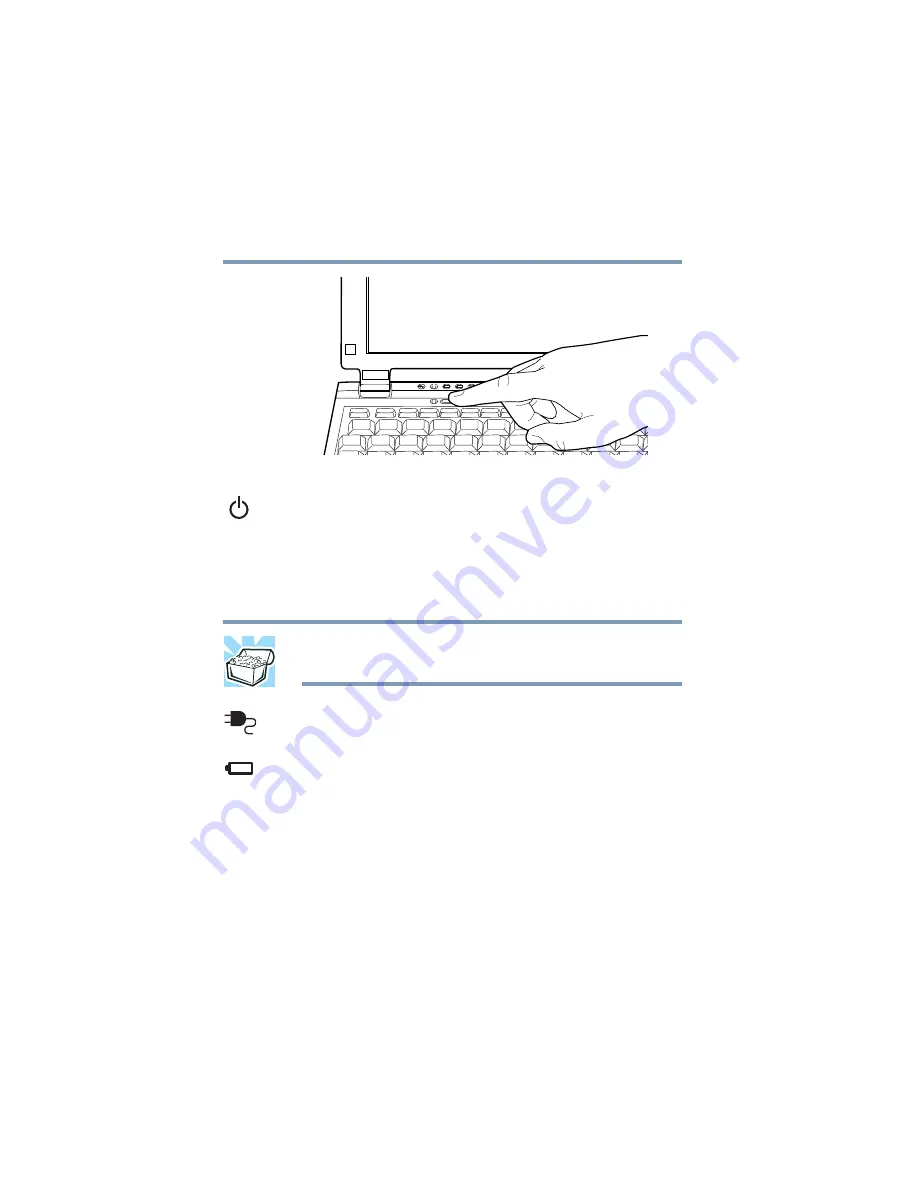
50
Getting Started
Using the computer for the first time
5.375 x 8.375 ver 2.3.2
Turning on the power
3
Locate the oval-shaped power button above the F4 and F5
keys at the top of the keyboard. Turn on the computer by
pressing the button for at least one second.
The on/off light on the system indicator panel glows green,
indicating that the computer is on.
HINT: After turning on the computer for the first time, don’t turn off
the power again until the operating system has completely loaded.
The AC power light glows green when the computer is
connected to an external power source.
The main battery light:
❖
Glows amber while the main battery is being charged.
❖
Glows green when the main battery is fully charged.
❖
Is unlit when the computer is not connected to an external
power source.
Содержание 2010
Страница 186: ...186 5 375 x 8 375 ver 2 3 2 Blank Page ...
Страница 212: ...212 5 375 x 8 375 ver 2 3 2 ...






























