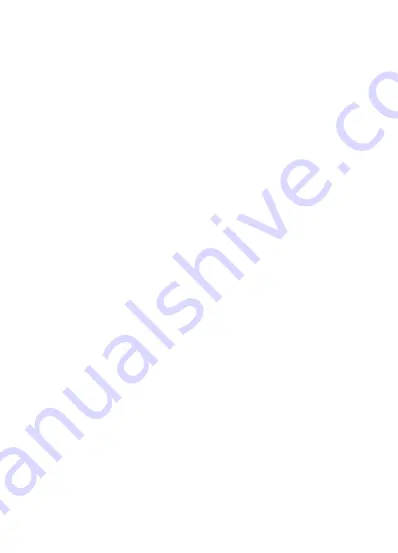
DESKTOP INSTALLATION
1. Power off the system and disconnect all power cables.
2. Remove the system’s outer panel (refer to your system’s user manual).
3. If your system provides a 2.5-inch drive bay(s), there is no need for a 3.5-inch adapter bracket.
4. If your system does not provide a 2.5-inch drive bay(s), you will need to mount the SSD in a 2.5-inch to
3.5-inch adapter bracket (3.5-inch adapter bracket included with select models).
5. Install the SSD into an available drive bay.
6. Connect one end of both the SATA* data cable and power cable to the SATA connectors on your
motherboard and the remaining ends to your SSD.
7. Reinstall the outer panel and reconnect the power cable to your PC.
8. Power on your system to verify a successful installation.
Note: If the SSD will be your primary boot drive, please refer to your operating system’s user manual
for further OS installation instructions. If this SSD will be used as a secondary drive, formatting the drive is
required before use.
*SATA 6Gbit/s is backwards compatible with SATA 3Gbit/s. However, connecting a SATA 6Gbit/s device
into a SATA 3Gbit/s connection will result in reduced performance.
FORMATTING THE SSD IN WINDOWS
®
Reformatting the Product may cause all the data stored in the Product to be lost or corrupted. Ensure the
Product contains no necessary data or files before reformatting.
1a. For Windows
®
8.1 and Windows
®
10:
· Enter the shortcut key “Windows key + X”.
· Select “Disk Management”.
1b. For Windows
®
7:
· Click on the Windows Start Button, right-click “Computer” and select “Manage”. The “Computer
Management” window will pop up.
· On the left-hand menu (under “Storage”) select “Disk Management”.
Note: If a popup window appears asking you to initialize the disk. Click “OK”
2. Right-click the newly “unallocated” disk, then select “New Simple Volume” and follow the on-screen
instructions. Note: No change is needed to default Simple Volume settings.
3. Click “Finish” when prompted.
4. The SSD is now formatted and ready for OS installation.
FAQ
Q: Is TRIM supported on my OCZ Series SSD?
A: Yes, your OCZ Series SSD features TRIM support, but your operating system must also natively support
TRIM for this feature to function properly.
Q: Why does my drive seem to be running slow?
A: Even though your SSD is compatible with previous generations of the SATA interface, it must be attached
to a SATA 6Gbit/s connection for maximum performance.
Q: Where can I find the SSD Utility to update firmware, secure erase, and check drive information?
A: You can download the SSD Utility for your product at http://www.ocz.com/consumer/download
Q: What operating systems are compatible?
A: Windows
®
7, Windows
®
8.1, Windows
®
10
Linux
®
Fedora
®
21, Mint 17.1, elementary
®
OS Freya, openSUSE
®
13.2, Ubuntu
®
14.04, Ubuntu
®
14.10
MAC OS X
®
10.9, 10.10, 10.11

















