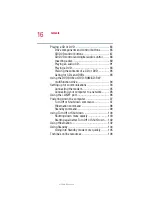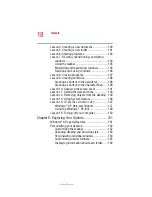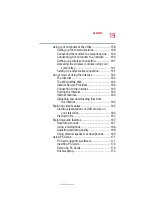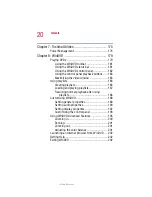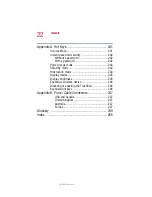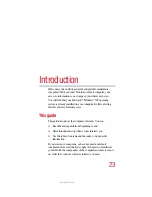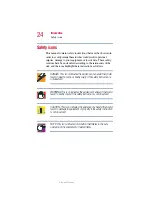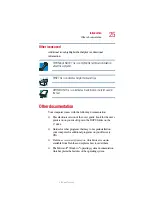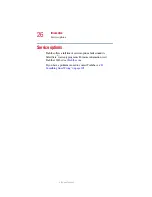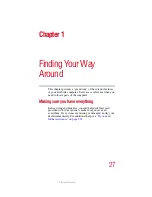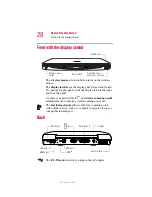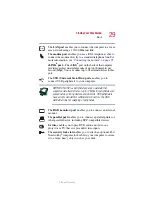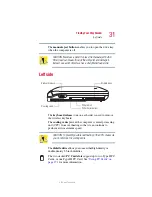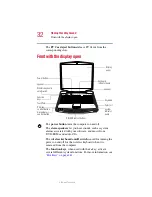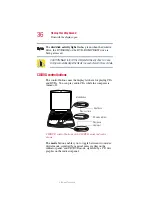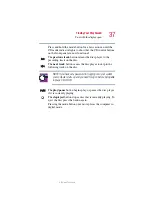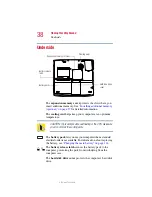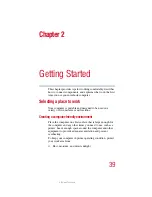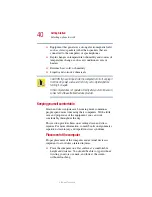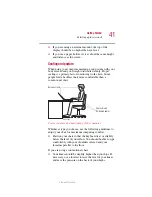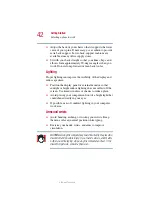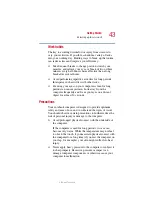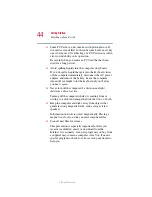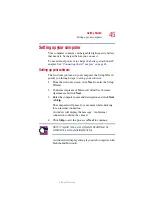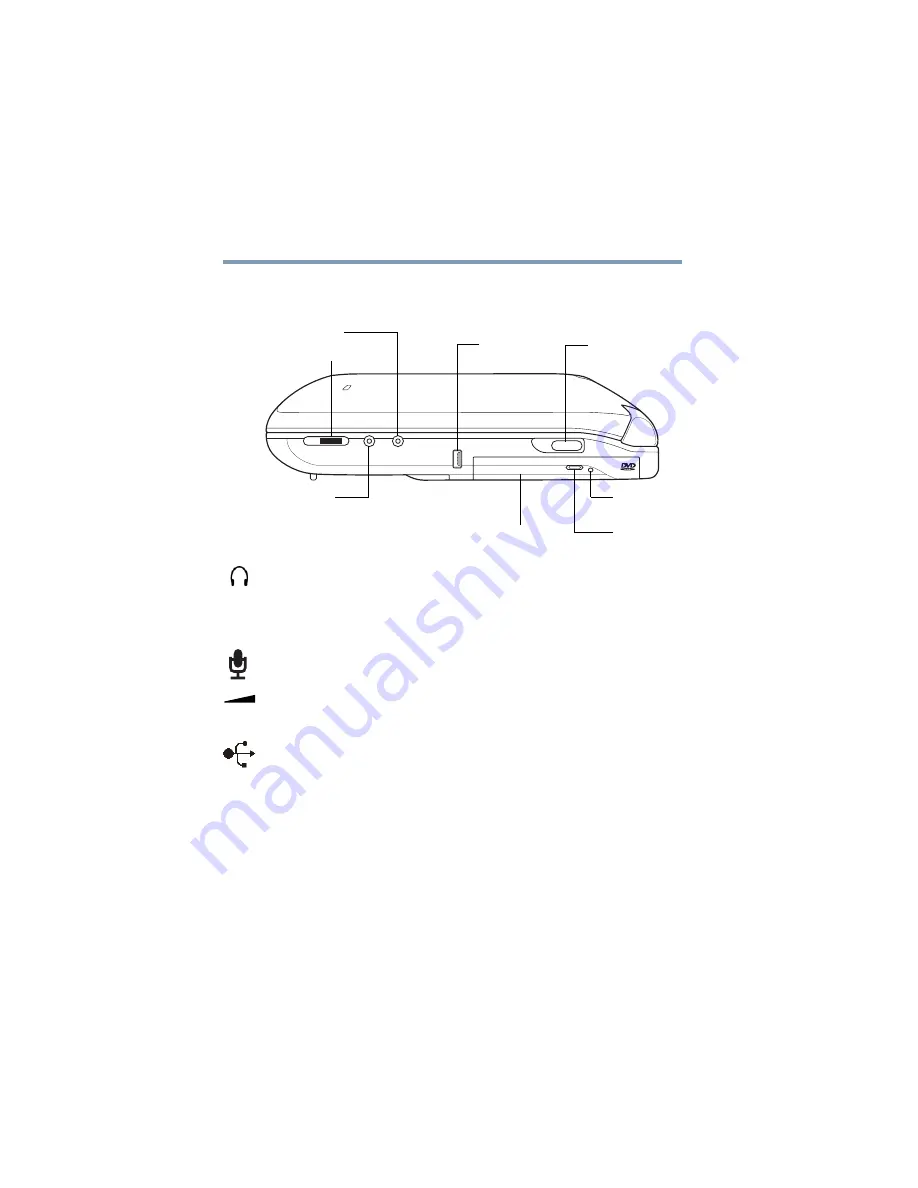
30
Finding Your Way Around
Right side
5.375 x 8.375 ver 2.1.2
Right side
The 3.5 mm
headphone jack
lets you connect stereo headphones
or other audio-output devices, such as external speakers.
Connecting headphones or other devices to this jack automatically
disables the internal speakers.
The 3.5 mm
microphone in jack
lets you connect an external
monaural microphone.
The
volume control dial
lets you adjust the loudness of the
system speakers.
The
USB (Universal Serial Bus) ports
enables you to
connect USB peripherals to your computer.
The
keyboard release
(one on each side) is used to remove
the wireless keyboard.
The
DVD-ROM
or
DVD-ROM/CD-RW drive
enables you
to play high-resolution, full-screen videos at up to 30 frames
per second. You can also use it to install and run programs
from application CD-ROMs and play audio CDs.
The
eject button
opens the drive tray.
DVD-ROM or
Eject button
DVD-ROM/CD-RW drive
Headphone jack
Microphone in jack
Volume control dial
USB port
Keyboard release
Manual eject
button
Содержание 1955-S801
Страница 248: ...248 Power Cable Connectors 5 375 x 8 375 ver 2 1 2 Blank Page ...
Страница 264: ...264 Glossary 5 375 x 8 375 ver 2 1 2 ...