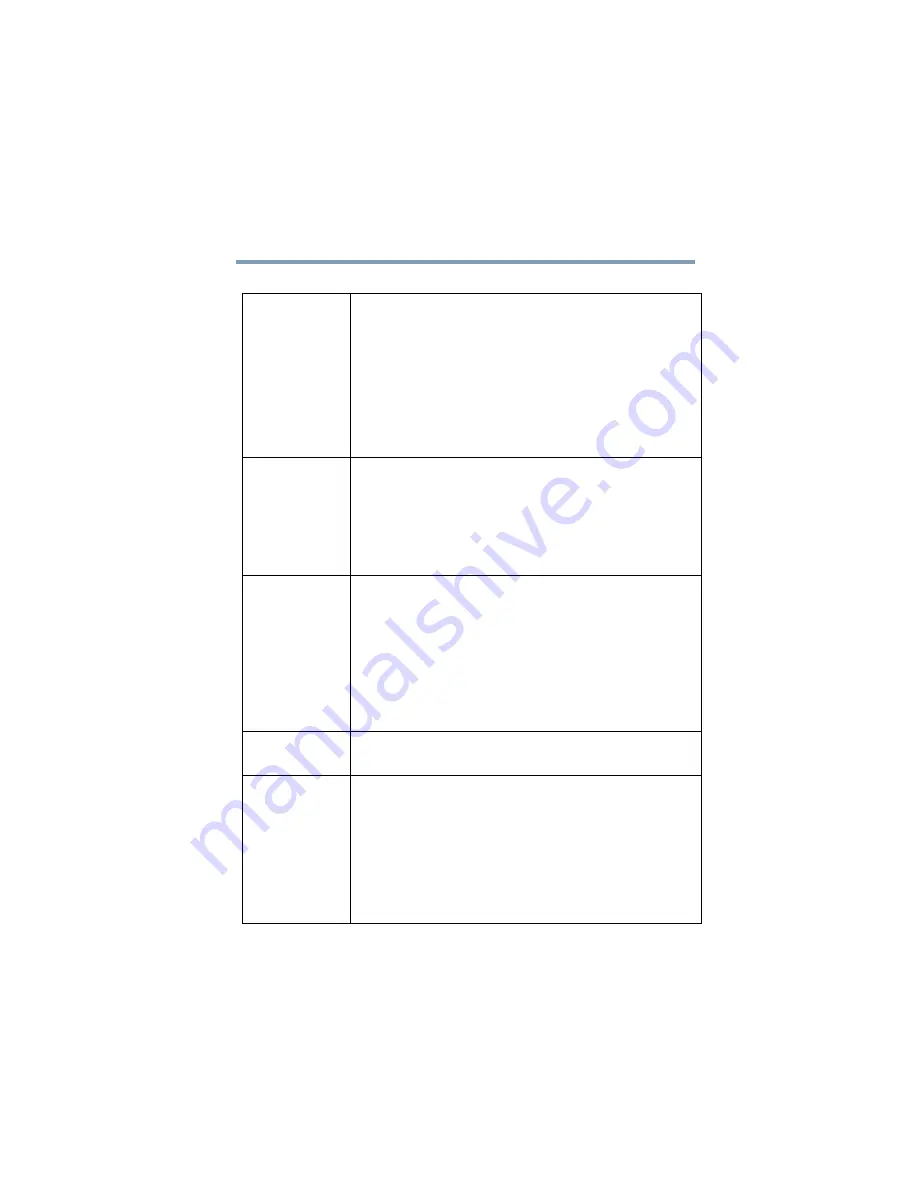
9
5.375 x 8.375 ver 2.4.0
België/
Belgique:
For outdoor usage only channel 10 (2457 MHz) and 11 (2462
MHz) is allowed.
For private usage outside buildings across public grounds
over less than 300m no special registration with IBPT/BIPT is
required. Registration to IBPT/BIPT is required for private
usage outside buildings across public grounds over more than
300m. An IBPT/BIPT license is required for public usage out-
side building.
For registration and license please contact IBPT/BIPT.
Gebruik buiten gebouw alleen op kanalen 10 (2457 MHz) en
11 (2462 MHz). Voor privé-gebruik buiten gebouw over pub-
lieke groud over afstand kleiner dan 300m geen registratie bij
BIPT/IBPT nodig; voor gebruik over afstand groter dan 300m
is wel registratie bij BIPT/IBPT nodig. Voor publiek gebruik
buiten gebouwen is licentie van BIPT/IBPT verplicht. Voor
registratie of licentie kunt u contact opnemen met BIPT.
L’utilisation en extérieur est autorisé sur le canal 10 (2457
MHz) et 11 (2462 MHz).
Dans le cas d’une utilisation privée, a l’extérieur d’un bâti-
ment, au-dessus d’un espace public, aucun enregistrement
n’est nécessaire pour une distance de moins de 300m. Pour
une distance supérieure à 300m un enregistrement auprés de
I’IBPT est requise. Pour une utilisation publique à I’extérieur
de bâtiments, une licence de I’IBPT est requise. Pour les
enregistrements et licences, veuillez contacter I’IBPT.
Deutschland:
License required for outdoor installations. Check with reseller
for procedure to follow
Anmeldung im Outdoor-Bereich notwendig, aber nicht gene-
hmigungspflichtig.Bitte mit Händler die Vorgehensweise
abstimmen.










































