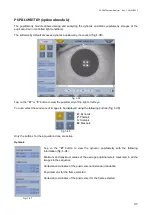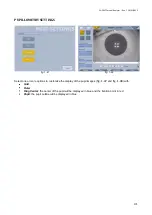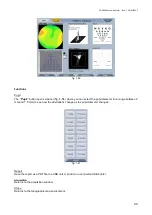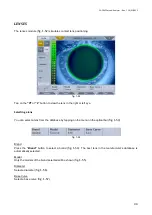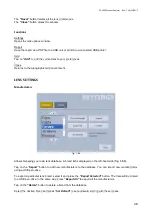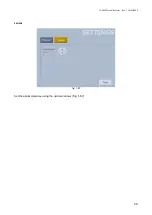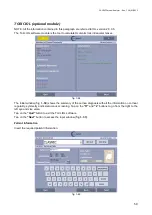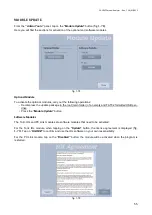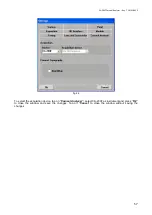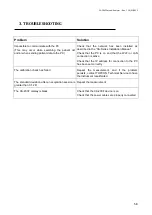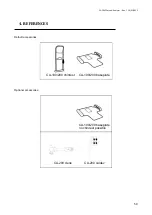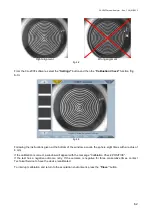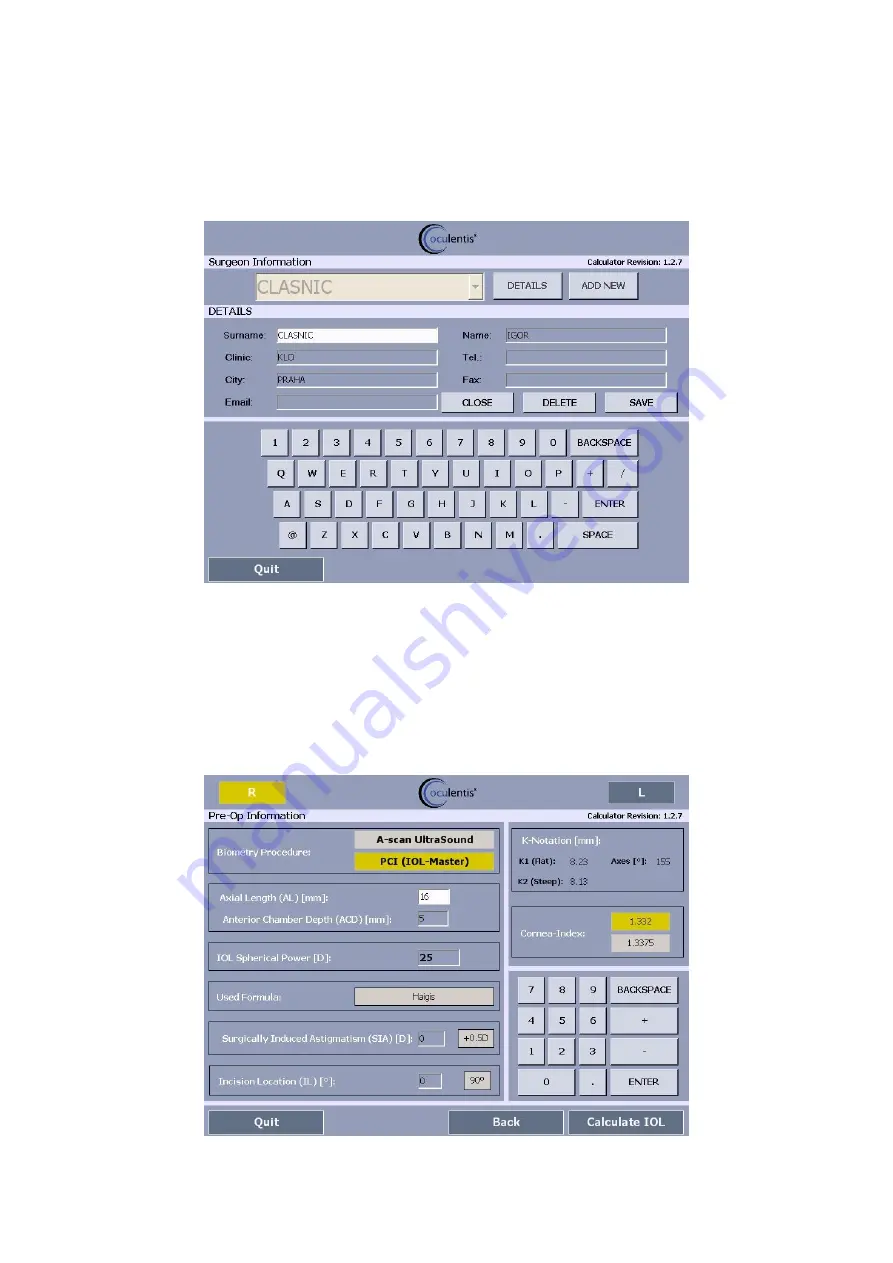
CA-200F Corneal Analyser - Rev. 7 16/01/2012
51
Surgeon Information
Select a surgeon from the list.
Tap on
"Details"
for the surgeon details (
).
Tap on
"Add new"
to add a new surgeon.
fig. 1-70
Tap on
"Close"
to close the surgeon details.
Tap on
“Delete”
to delete the surgeon data.
Tap on
"Save"
to save the surgeon details.
Tap on
"Next"
to input pre-op information (
Pre-Op Information
fig. 1-71