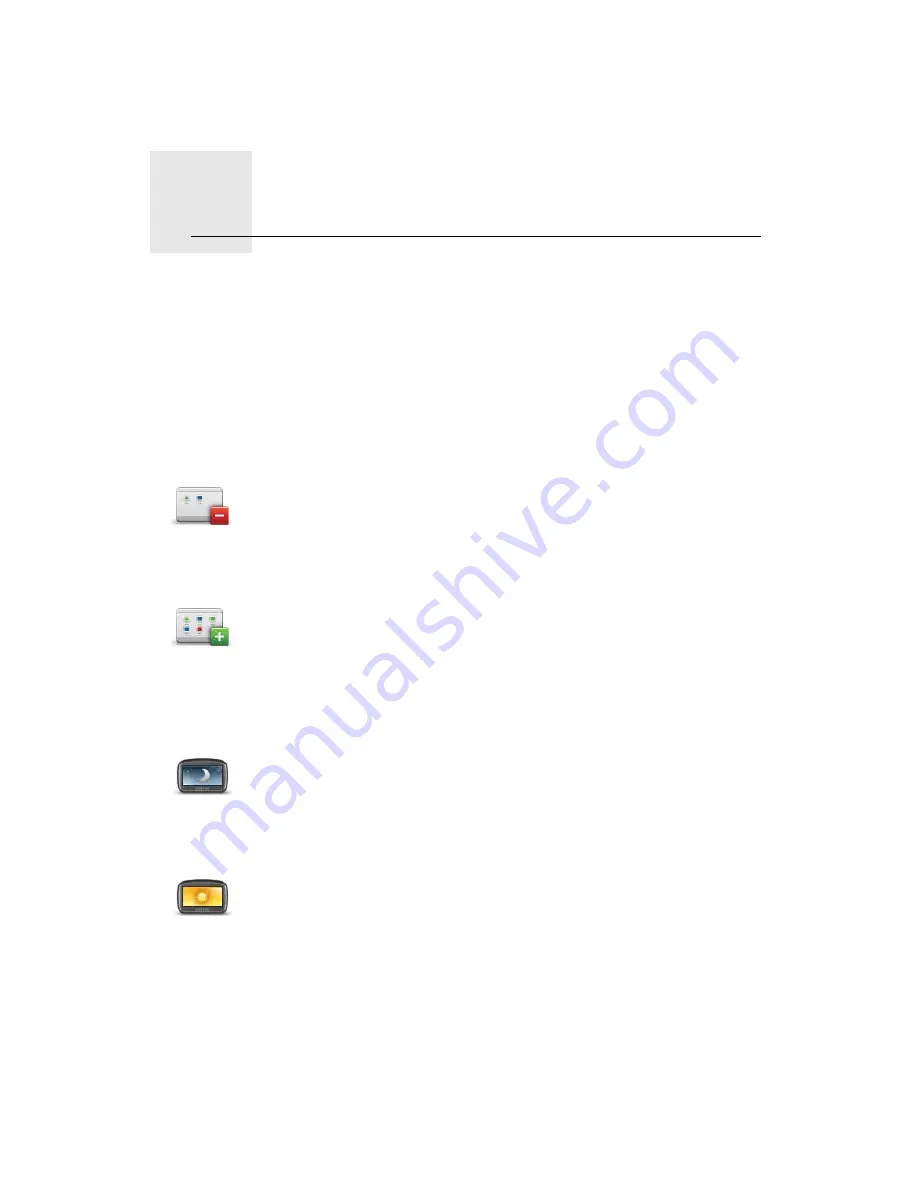
Preferences
12.
28
Preferences
You can change the way your TomTom XXL looks and behaves.
Tap
Change preferences
in the Main Menu.
Hidden buttons and features
When you first start using your TomTom XXL, all the buttons are shown in the
menu.
The buttons for the more advanced features can be hidden. This is a useful
option because you are unlikely to use certain features very often.
Use night colors / Use day colors
Show fewer
menu options
Tap this button in the Preferences menu, to reduce the number of buttons
that are shown.
You might want to do this so that only frequently used buttons are shown.
When you need to use the buttons that are hidden, you can press
Show
ALL menu options
in the Preferences menu to show all buttons.
Show ALL
menu options
Tap this button in the Preferences menu, to show all the buttons available
on your TomTom XXL.
Use night
colors
Tap this button to reduce the brightness of the screen and show darker col-
ors on the map.
When should I use this?
When it’s dark, it is easier to see the screen if the display on your XXL is not
brightly lit.
Use day colors
To change back to a brighter screen showing brighter colors on the map,
tap
Use day colors
.
Содержание XXL 530S
Страница 1: ...TomTom XXL ...
Страница 2: ...Installation 1 2 Installation 1 4 2 3 ...
Страница 3: ...3 5 5 6 6 8 2 SEC 3 1 2 7 ...
Страница 4: ...4 1 180 2 5 3 4 ...






























