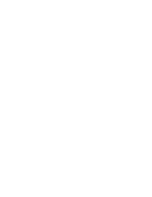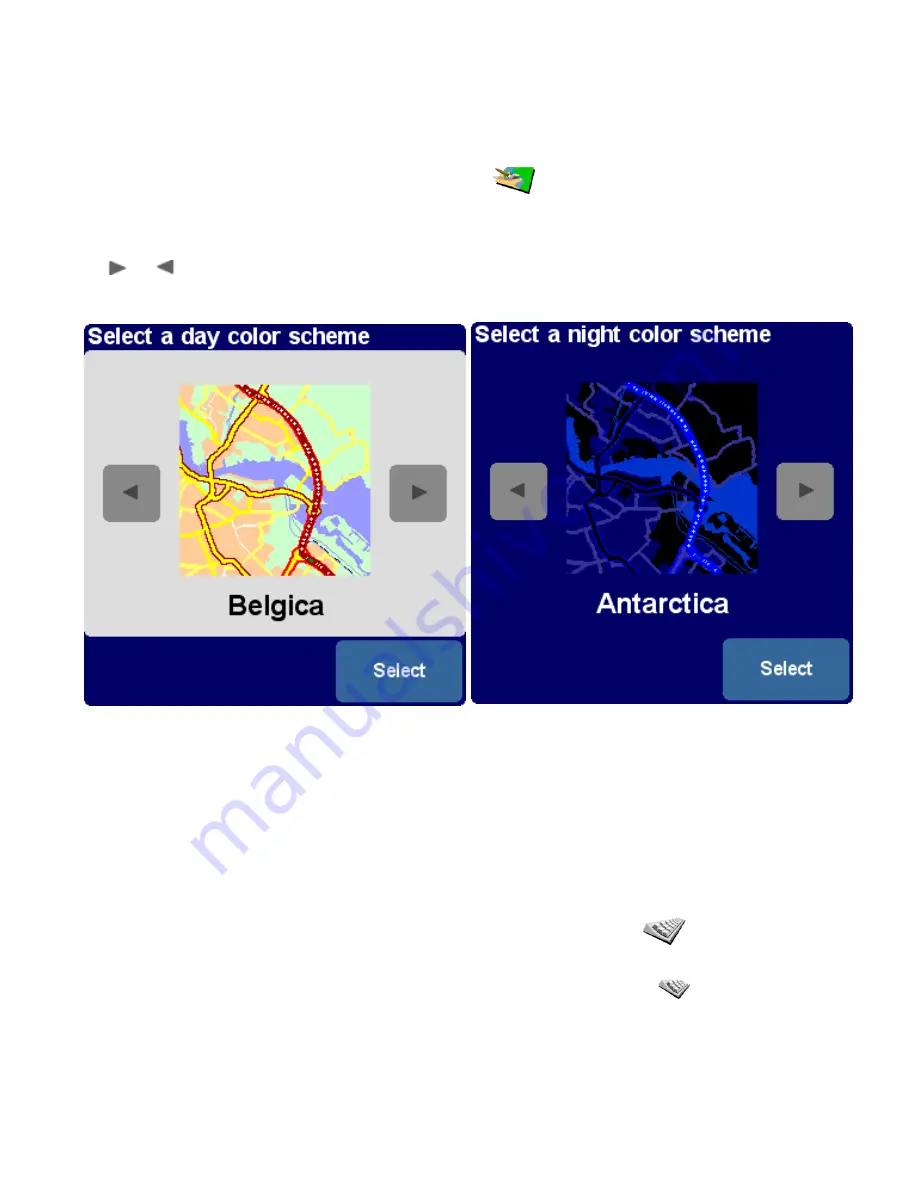
Whether POI are shown
at all
is controlled by the
"Show POI" preference option
.
For more information about how to use browsers, see the
browser usage description
.
4.11. Change map colours
Change the way maps are coloured by tapping
Change map colours
.
All maps are shown using a colour scheme, this determines the colours used for each element shown in the map.
Use
and
to browse through the list of available colour schemes until your preferred scheme is shown. Specify your
colour scheme by selecting DONE. You need to specify a colour scheme for day colours and after that for night colours.
Related topics
:
To switch between day and night colours, use the
"Use night colours" preference option
.
4.12. Use larger keyboard / Use smaller keyboard
This preference lets you select a larger keyboard (which makes it easier to enter letters) or a smaller keyboard (which leaves
more room for items in the list).
If you use the smaller keyboard, switch to the larger keyboard by tapping
Use larger keyboard
.
If you use the larger keyboard, switch to the smaller keyboard by tapping
Use smaller keyboard
.