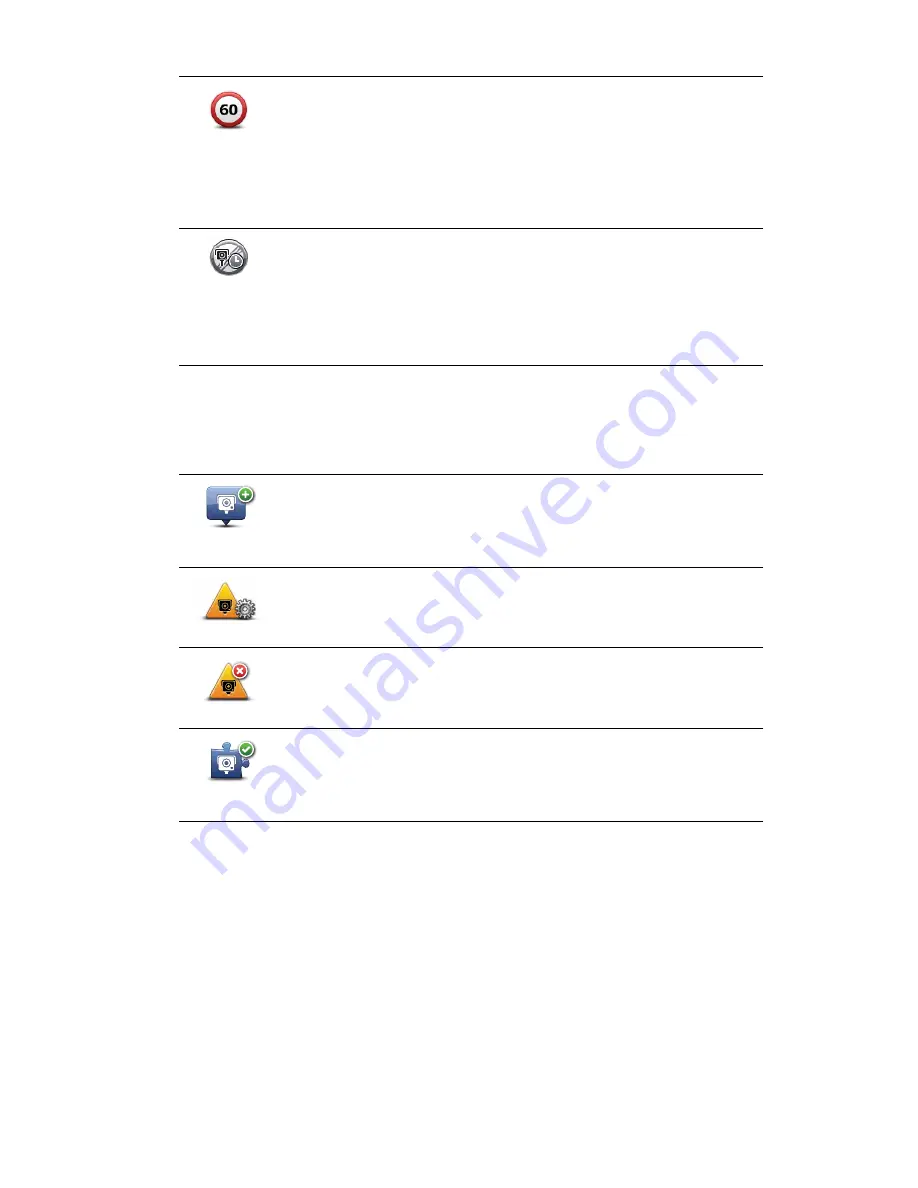
68
Speed Cameras menu
To open the Speed Cameras menu, tap
Services
in the Main Menu and then tap
Speed
Cameras
.
Intermediate warning - type 3
Once in the speed check zone, if you are driving at over 100% of the
permitted speed and have not received a start of zone warning, you see
a visual warning in the Driving View indicating the maximum permitted
speed. You also hear a loud audible warning.
These warnings occur at the FIRST intermediate point only and are
there to remind you to slow down...
End of zone warning
As you approach the end of an average speed check zone, you see a
visual warning in the Driving View with a distance to the camera shown
underneath it. You hear an audible warning.
You also see a small icon on the road showing the position of the aver-
age speed check camera at the end of the zone.
Report speed
camera
Tap this button to report a new speed camera location.
Alert settings
Tap this button to set the alerts you will receive and the sounds used for
each alert.
Disable alerts
Tap this button to disable alerts.
Enable report
button
Tap this button to enable the report button. The report button is shown
in the Driving View or in the quick menu.
When the report button is shown in the Driving View, this button
changes to
Disable report button
.










































