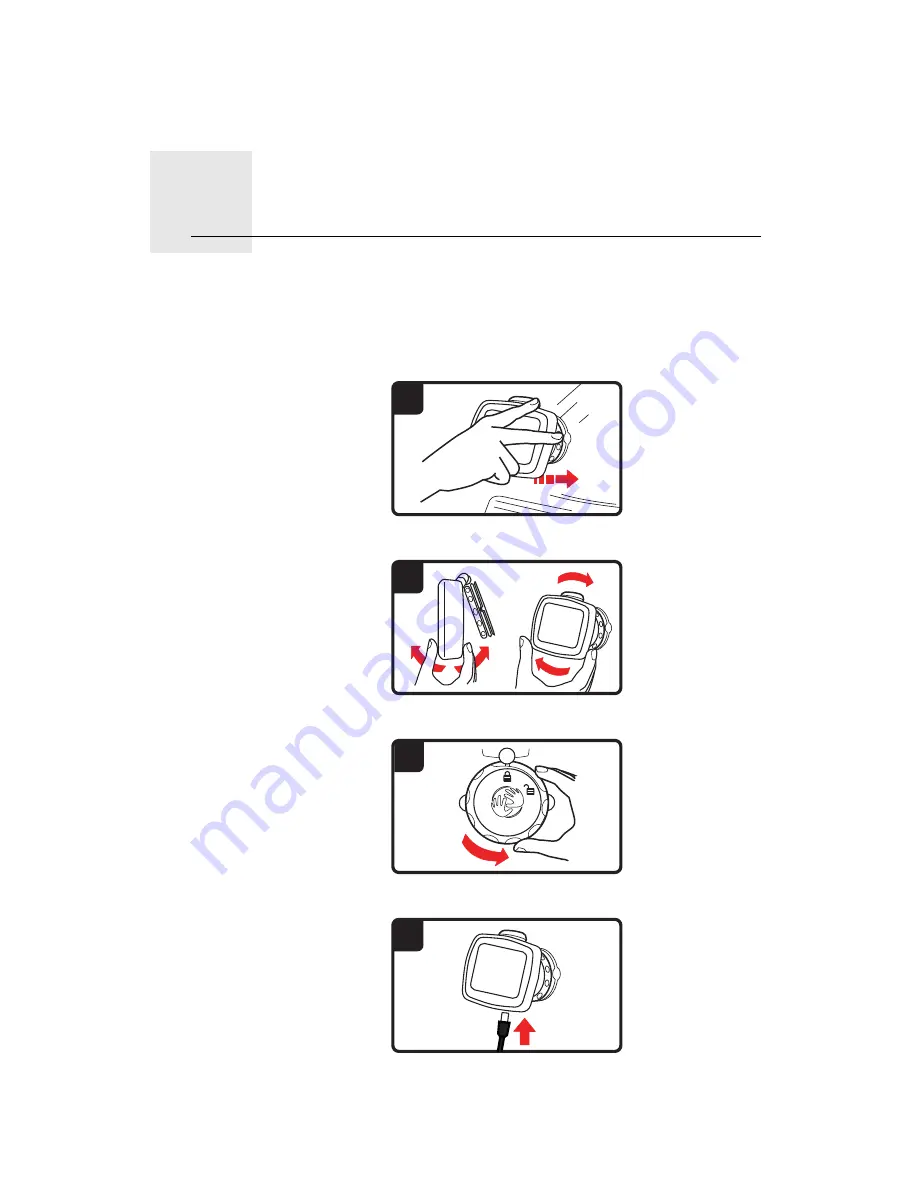
Getting started
1.
2
Getting started
Mounting your navigation device
1. Push the EasyPort™ Mount on your TomTom EASE against the windshield
in your car.
2. Adjust the angle of your device.
3. Lock the EasyPort Mount by twisting the base.
4. Insert the Car Charger into your device.
1
2
3
4