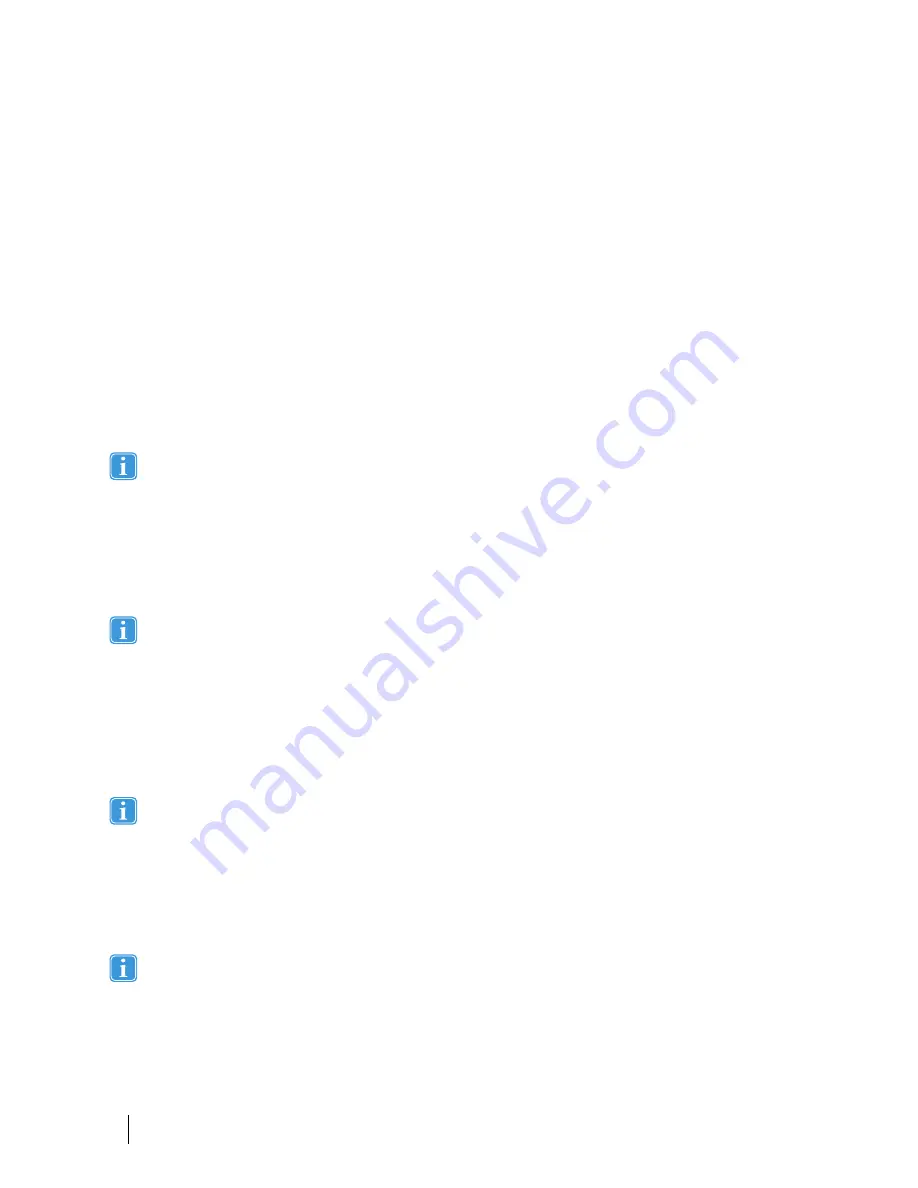
5
Using the Speech Case
No skill other then reading is necessary for setting up the Speech Case. Follow this User´s Manual and the Installation Instructions.
5.1
Starting the Device
The Speech Case has four modes:
●
Touch mode
— to use touch to navigate apps and folders and to use any Tobii Dynavox access method (including scan-
ning) within Tobii Dynavox apps.
●
iOS scanning mode
— for use with the iOS native switch scanning access method. Choose this mode if you would like to
use iOS scanning to navigate all apps and folders.
●
Shipping mode
— turns off the Bluetooth radio.
●
Firmware upgrade mode
— use only when directed to update the Speech Case firmware.
To start the Speech Case in Touch mode
If you have paired this Speech Case with this iPad previously, you must first “forget” the Speech Case in the Bluetooth
device list. Go to Settings > Bluetooth. Find the Speech Case in the list and select the “i” icon next to it. Select “Forget
this Device.” Confirm by selecting “Forget Device.” Now, start the Speech Case in Touch mode.
1.
Ensure that nothing is connected to the switch ports on the Speech Case.
2.
Press and hold the
Volume Up
and
Volume Down
buttons on the Speech Case for 10 seconds, then release the buttons.
3.
When you hear “Power on!” followed by two beeps, the Speech Case is powered on in touch mode.
To start the Speech Case in iOS scanning mode
If you have paired this Speech Case with this iPad previously, you must first “forget” the Speech Case in the Bluetooth
device list. Go to Settings > Bluetooth. Find the Speech Case in the list and select the “i” icon next to it. Select “Forget
this Device.” Confirm by selecting “Forget Device.” Now, start the Speech Case in Touch mode.
1.
Connect a switch to switch port 1 (the switch port closest to the speaker on the Speech Case).
2.
Press and hold the
Volume Up
and
Volume Down
buttons on the Speech Case for 10 seconds, then release the buttons.
3.
When you hear “Power on!” press and hold the switch until the Speech Case beeps 4 times, then release the switch. The
Speech Case is now powered on in iOS scanning mode.
To put the Speech Case in Shipping mode
If you have paired this Speech Case with this iPad previously, you must first “forget” the Speech Case in the Bluetooth
device list. Go to Settings > Bluetooth. Find the Speech Case in the list and select the “i” icon next to it. Select “Forget
this Device.” Confirm by selecting “Forget Device.” Now, start the Speech Case in Touch mode.
1.
Press and hold the
Volume Up
and
Volume Down
buttons on the Speech Case for 10 seconds, then release the buttons.
2.
When you hear “Power on!” press and hold the
—
(volume down) button until you hear “Power off!” The Speech Case is
now in Shipping mode (Bluetooth radio is disabled).
To put the Speech Case in Firmware Upgrade mode
If you have paired this Speech Case with this iPad previously, you must first “forget” the Speech Case in the Bluetooth
device list. Go to Settings > Bluetooth. Find the Speech Case in the list and select the “i” icon next to it. Select “Forget
this Device.” Confirm by selecting “Forget Device.” Now, start the Speech Case in Touch mode.
1.
Press and hold the
Volume Up
and
Volume Down
buttons on the Speech Case for 10 seconds, then release the buttons.
2.
When you hear “Power on!” press and hold the
+
(volume up) button for 5 seconds. When you hear a trilling sound followed
by three pops, the Speech Case is now in Firmware Upgrade mode.
14
5 Using the Speech Case
#12006595 Tobii Dynavox Speech Case and Speech Case Pro User’s man-
ual v.1.0 - en-US
Содержание Speech Case
Страница 1: ...Tobii Dynavox Speech Case and Speech Case Pro User s Manual ...
Страница 25: ...25 ...


























