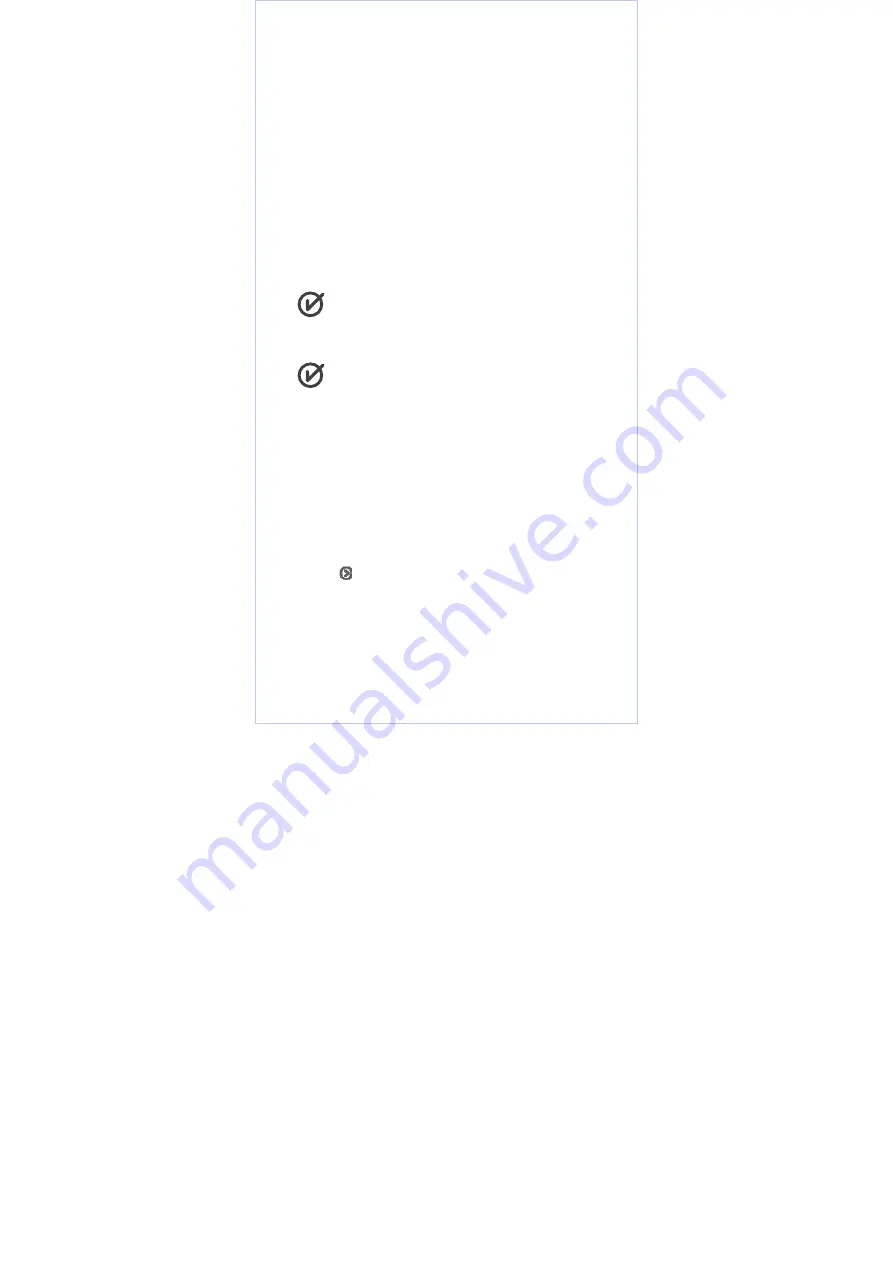
9
Step 3) Launching the App
①
Tap the “tivizen SBTVD Wi-Fi” App icon.
②
If you run the App for the first time after the installation,
the app will start scanning for channels automatically.
Wait until the channel scanning is completed.
③
Wait until the channel scanning is completed. When
done, tap [Done].
* It may take several minutes to scan for broadcasting
frequencies and channels available.
④
Then, a list of channels available with the information
will be displayed on the screen.
* If the program is not displayed properly or nothing is
displayed, move to [Settings] > [Channels] and try the
channel scan again.
When you exit the App, you may encounter a failure
to connect to the Internet as your iPod
touch/iPhone/iPad and Android Phones/Tablets is
still connected to the accessory for Wi-Fi
communications.
Depending on the performance of your
iPod touch/iPhone/iPad and Android Phones/Tablets
or Wi-Fi communication environment, you may
encounter an unstable reception of the TV signal.
Step 4) Watching TV
①
Connect your iPod touch/iPhone/iPad and Android
Phones/Tablets with the accessory via Wi-Fi and tap the
“tivizen SBTVD Wi-Fi” App icon.
②
The App will launch and the last played program will be
displayed.
③
Select a desired channel from the channel list.
④
Tap
to open the program schedule and description.
⑤
If you tap the program screen, the program will be
displayed in full screen mode. Tap on the screen once to
return to the channel list mode.
* In full screen mode of your iPod touch/iPhone/iPad


























