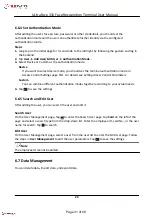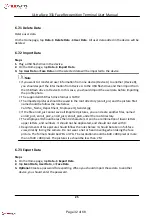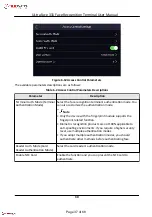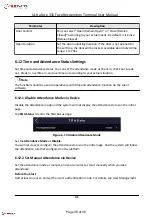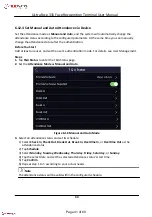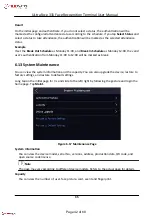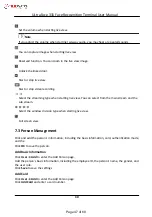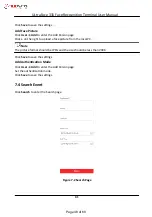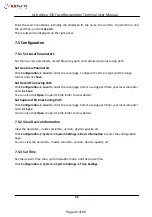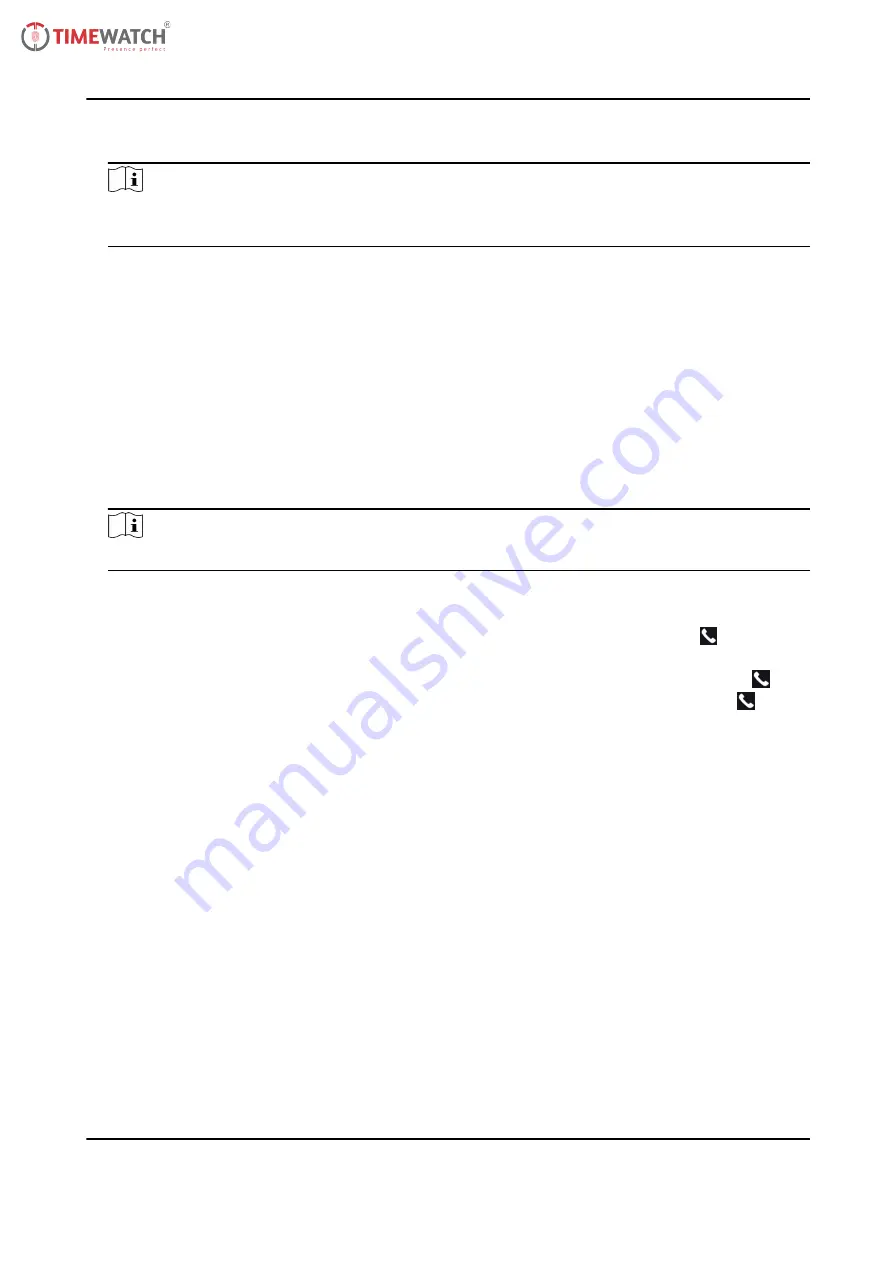
5. Enter the Live View page and double-click the added device to start live view.
Note
For details about operations in the Live View page, see Live View in the user manual of the
client software.
6. Right click the live view image to open the right-click menu.
7. Click Start Two-Way Audio to start two-way audio between the device and the client software.
6.14.4 Call Room from Device
Steps
1. Get the client software from the supplied disk or the official website, and install the software
according to the prompts.
2. Run the client software and the control panel of the software pops up.
3. Click Device Management to enter the Device Management interface.
4. Add the indoor station and the device to the client software.
Note
For details about adding device, see Add Device.
5. Link a user to an indoor station and set a room No. for the indoor station.
6. Call the room.
-
If you have configured a specified room No. in the Basic Settings , you can tap
to call the
room.
-
If you have not configured a specified room No. in the Basic Settings , you should tap on
the authentication page of the device. Enter the room No. on the dial page and tap to call
the room.
7. After the indoor station answers the call, you can start two-way audio with the indoor station.
38
ULtraFace 331 Face Recognition Terminal User Manual
Page 45 of 68