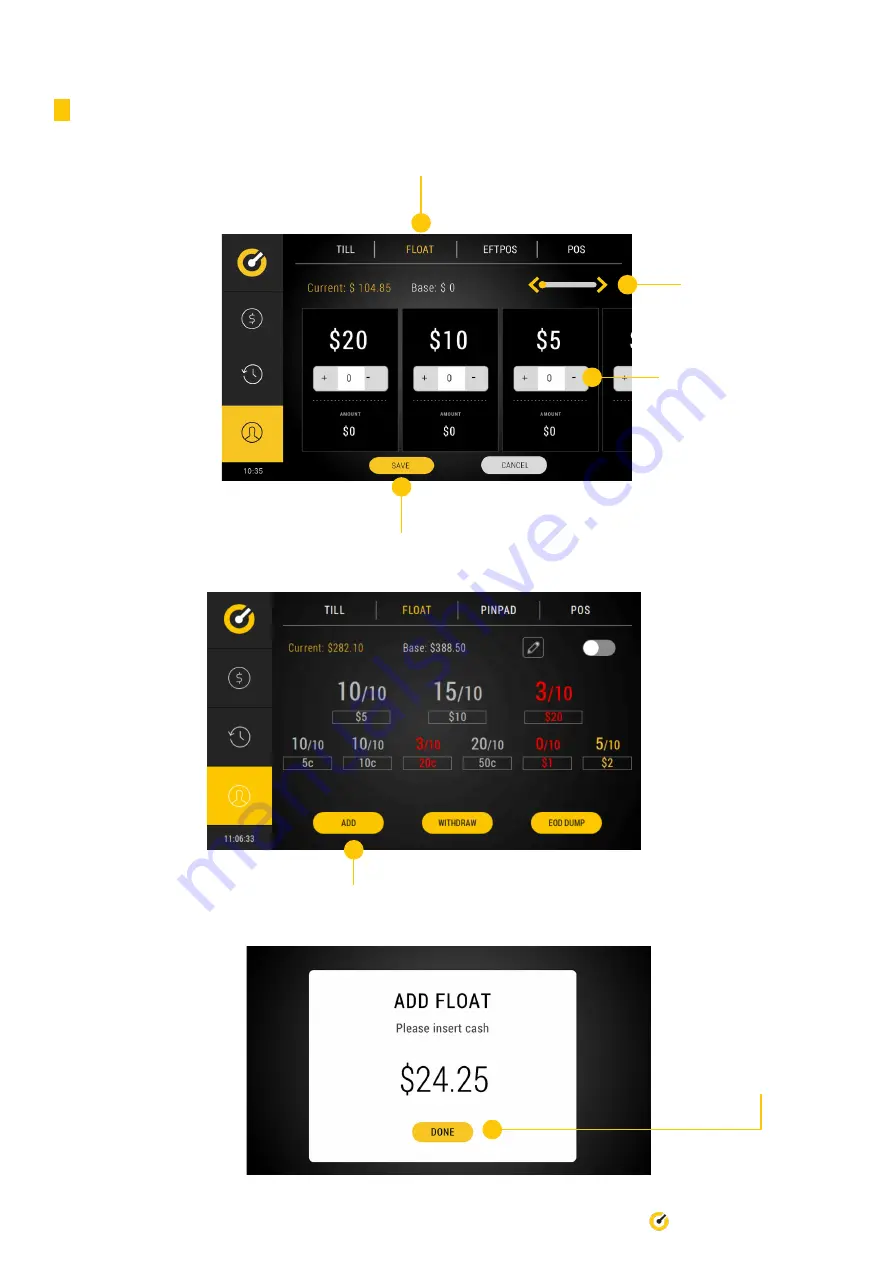
8
Till Pro User Guide
3.3.2 Via the back screen - determined denominations
1. Select ‘Float’ tab
2. Use this slider to
access every
denomindation
3. Adjust the float with + or -
5. Select Add to load float
4. Press ‘Save’ to complete the process
6. You will be prompted to
Add Float at the front of
the Pro.
Select Done when
completed.









































