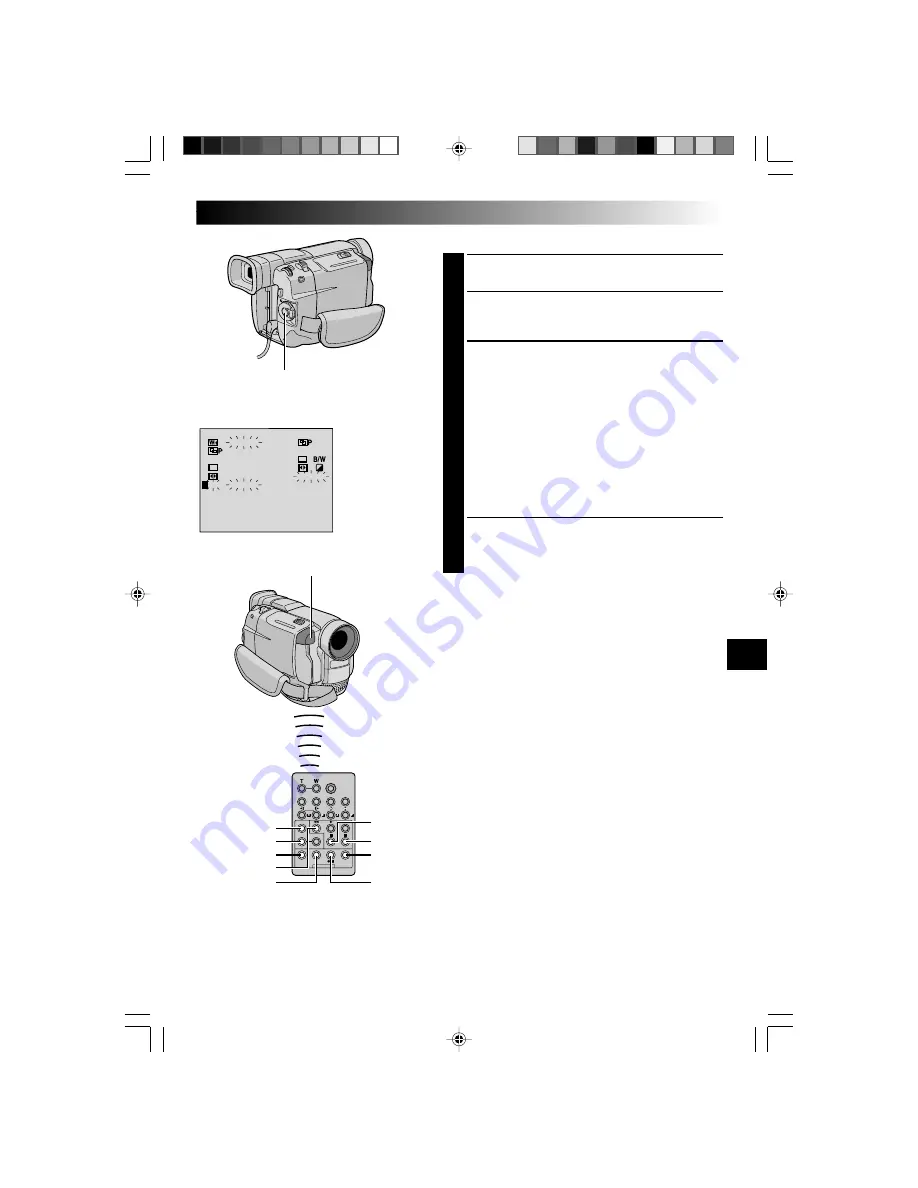
EN
55
1
2
3
4
5
6
7
8
—
—
—
—
T
T
I
O
M
T
0
0
0
0
1
—
E
A
I
0
7
3
9
5
—
L
N
:
:
:
:
:
:
C
2
1
3
3
5
—
O
5
8
3
0
5
—
D
~
~
~
~
~
~
~
~
E
O
0
0
0
1
1
1
U
2
8
5
3
6
6
9
T
:
:
:
:
:
:
:
0
3
5
1
2
3
3
5
1
3
5
0
0
9
M
—
—
O
—
—
DE
—
—
—
—
—
—
STOP
PAUSE
R.A.EDIT
ON/OFF
VCR REC
STBY
FADE/WIPE
EFFECT
EDIT IN/OUT
CANCEL
REW
AUTOMATIC EDITING TO VCR
11
Rewind the tape in the camcorder to the beginning of
the scene you want to edit and press PAUSE (
6
).
12
Point the remote control towards the VCR’s remote
sensor and press VCR REC STBY (
q6
), or manually
engage the VCR’s Record-Pause mode.
13
Press the Recording Start/Stop Button on the
camcorder. Editing proceeds as programmed, right
through to the end of the last registered scene.
•Pressing START/STOP on the remote control does
not start editing.
•When dubbing is complete, the camcorder enters
the Pause mode, and the VCR enters its Record-
Pause mode.
•If you do not register an Edit-Out point, the tape will
be dubbed all the way to the end automatically.
•If you operate the camcorder during automatic
editing, the VCR will enter its Record-Pause mode
and automatic editing will stop.
1
14
Engage the Stop modes for the camcorder and the
VCR.
To make the R.A.Edit counter display disappear, press
R.A.EDIT ON/OFF on the remote control.
NOTES:
●
Pressing R.A.EDIT ON/OFF on the remote control clears
all settings registered during Random Assemble Editing.
●
When the editing cable is connected to the remote
control’s Pause In connector during dubbing, make sure
the remote control is pointed at the VCR’s sensor, and
the path between the two is unobstructed.
●
Random Assemble Editing may not function properly
when using a tape including several duplicated time
codes (
pg. 19).
Recording Start/Stop Button
Random Assemble
Editing Menu
Remote Sensor
VMD6 EN(40/80)
28/08/00, 16:07
55
















































