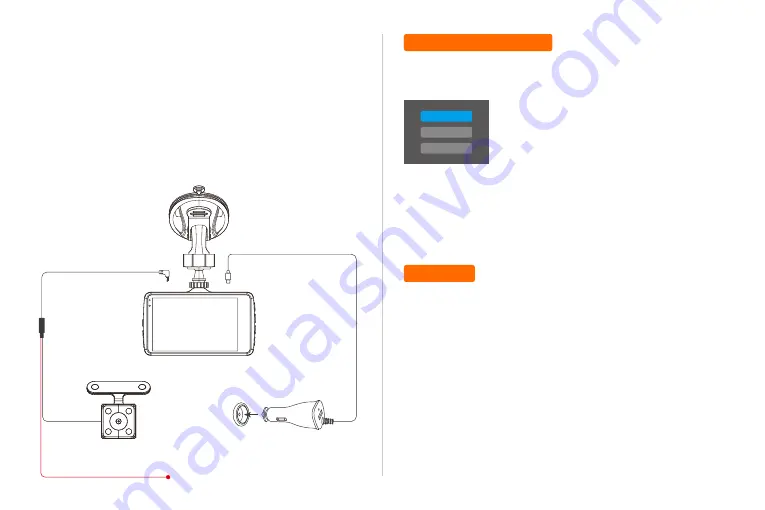
— 01 —
— 02 —
— 03 —
— 04 —
— 05 —
— 06 —
— 07 —
— 08 —
— 09 —
— 10 —
— 11 —
— 12 —
— 13 —
— 14 —
— 15 —
— 16 —
— 17 —
— 18 —
— 19 —
— 20 —
— 21 —
— 22 —
— 23 —
— 24 —
— 25 —
— 26 —
— 27 —
— 28 —
— 29 —
— 30 —
— 31 —
— 32 —
— 33 —
— 34 —
— 35 —
— 36 —
— 37 —
— 38 —
— 39 —
— 40 —
— 41 —
— 42 —
— 43 —
— 44 —
— 45 —
— 46 —
— 47 —
— 48 —
— 49 —
— 50 —
— 51 —
— 52 —
— 53 —
— 54 —
— 55 —
— 56 —
— 57 —
— 58 —
— 59 —
— 60 —
— 61 —
— 62 —
— 63 —
— 64 —
— 65 —
— 66 —
— 67 —
— 68 —
— 69 —
— 70 —
— 71 —
— 72 —
— 73 —
— 74 —
— 75 —
— 76 —
— 77 —
— 78 —
— 79 —
— 80 —
— 81 —
— 82 —
— 83 —
— 84 —
— 85 —
— 86 —
— 87 —
— 88 —
— 89 —
— 90 —
— 91 —
— 92 —
— 93 —
— 94 —
— 95 —
— 96 —
— 97 —
With TF card inserted, when connected to computer, three options will be available:
Mass Storage, PC Camera, REC_mode.
Mass Storage allows the TF card to be accessed via computer as an external
storage.
PC Camera can act as a camera for your computer.
REC_mode allows the dash cam to function normally while charging via computer.
Connect to Computer
There are three ways to charge the battery.
1. Use the power adapter to charge
2. Use the PC-USB charging
3. Use the vehicle power charger
Charging
4. Connect to Power
①
Plug the Rear Camera Cable (16.5ft) into the AV Port of the Front Camera, and
plug the other end of the Rear Camera Cable into the Rear Camera.
(Note: The red wire is to connect the reversing light in order to activate the LED
lights on the rear camera while on reverse gear, making the dash camera’s screen
automatically changes to rear view when the car is placed in reverse.)
②
Connect the power cable to Mini USB port of the dash cam.
③
Plug the car charger adapter end of the power cable into a vehicle power socket.
④
The car charger with additional USB, you can keep the dash cam charging on
the go, and at the same time charge your smart phone or pad with the same
charger.
Mini USB Port
Car Charger
Front Camera
Rear Camera
The Red Wire
Rear Camera Cable (16.5ft)
AV-IN Port
Mass Storage
PC Camera
REC_mode










































