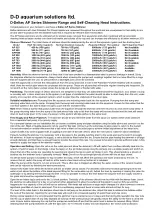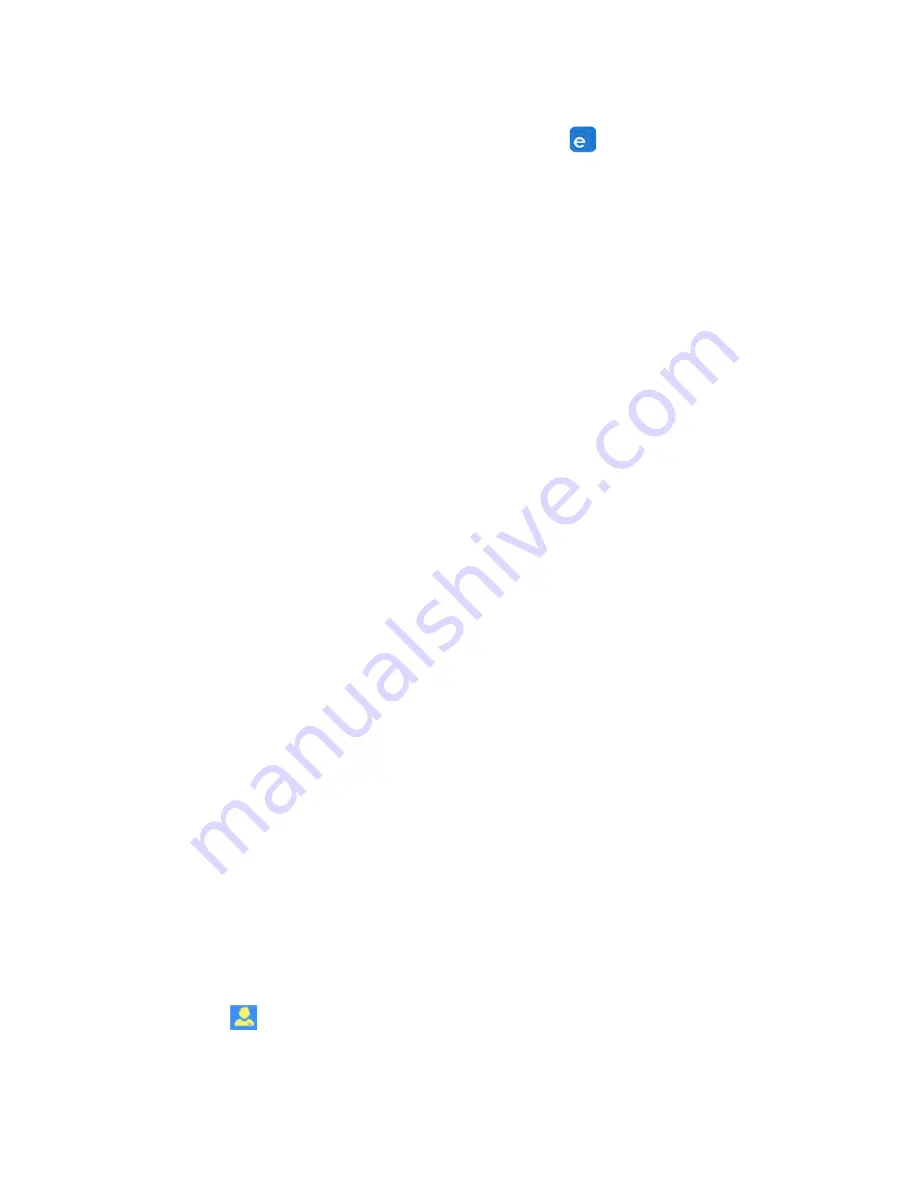
DTH101
www.thermomart.com
Users should download eWeLink App on their Smartphone. The app is available on both Android play
store ”eWeLink” and iOS app store “eWeLink-smart home control”.
After downloading the app, an account should be registered with your email (not phone#). A verification
code will be emailed to you and by entering this code registration will be completed and you can login to
your account
.
Pairing the Device
Firstly, make sure you are close enough to Wi-Fi router and if you have VPN, remove it temporary.
Also if
your Wi-Fi is 5G, change it to 2.4G temporary. The app only
pairs with 2.4G Wi-Fi
but you can change it
back to 5G when pairing is successfully completed. If you couldn’t change your Wi-Fi to 2.4G, please check
item 5 in “problems and solutions” section of this manual and you can also check our video on YouTube
by searching “DTH101 2.4G”
.
Plug DTH101 receiver, wait for 10 seconds to 3
minutes
until
blue LED blink
s
slowly and then
open
eWeLink
App. P
ress and hold the button on DTH101 receiver box for 4-7 sec. When the LED light
blinks (3 times)
& pauses (once) repeatedly, click on the “+” icon on your App
and then you can release the pairing button.
Then select the 1st pairing method “Quick pairing”. Type your home Wi-Fi ID & password and click next.
It takes 1-3 minutes for DTH101 receiver to be paired with your phone and added to your account. You
can name the device on the app to complete the process. When the blue LED is ON and solid, the device is
Online. If it still doesn’t pair or shows “Offline”,
turn your “Router”, “DTH101” and “Cellphone” OFF
and ON
and try pairing again (check items 1 & 2 in “problems & solutions” section of this manual). Also
check the video on YouTube by searching “pairing DTH101”.
To make sure the app works correctly, you
should hear a clicking sound when you turn the switch ON/OFF by your smartphone or manually by
pressing the pairing button. After pairing, the pairing button
on the DTH101 receiver can also operate as
manual switch for turning the Gas Pool or Spa Heater (Gas Heater)
ON/OFF.
Features and functions:
ON/OFF Remote:
Turn ON/OFF your Gas Heater from anywhere in the world or at home by your iOS or
Android Smartphone.
Professional timer:
Use scheduled/countdown/loop on the app to turn your Gas Heater
ON/OFF at
specified times. You can define 8 events on the app.
Pre-set timers can even work if the internet is not
connected to
DTH101
anymore.
Temperature Control:
In
Auto mode
you can monitor and control the real time temperature, or turn
the Gas Heater ON or OFF at a specified temperature range. In
Manual mode
you can turn the Gas Heater
ON or OFF manually by your Smartphone and this function can also be combined with timer.
Share Control:
You can remotely control your Gas Heater with multiple Smartphones. Each device has a
main user, who can share the device with other people. By downloading the app on another Smartphone
you can easily add another remote to your household. The main user can also remotely add, modify,
delete or enable each additional user and their authorizations.
Security mechanism:
No one can add a registered DTH101 to their Smartphone without main user’s
authorization and only the main user has complete access to all features of DTH101 and can share it . If
you wish to transfer a registered DTH101 to other users, it should be first deleted from the main user’s
App.
Update:
This app sends you notifications when a newer firmware or version is available. Please update
your App as soon as receiving the notification for using the latest features.
Voice Control:
Go to icon
on the first page of your app. By clicking on “More” it shows all the voice
control systems that are supported by eWeLink, such as Alexa, Google Home, Google Nest, IFTTT and…
.
by clicking on each voice control system, it shows how to add your device to that system. For example,
download "Google Assistant" app from your phone's app store. Open the app, click on the circle at the top