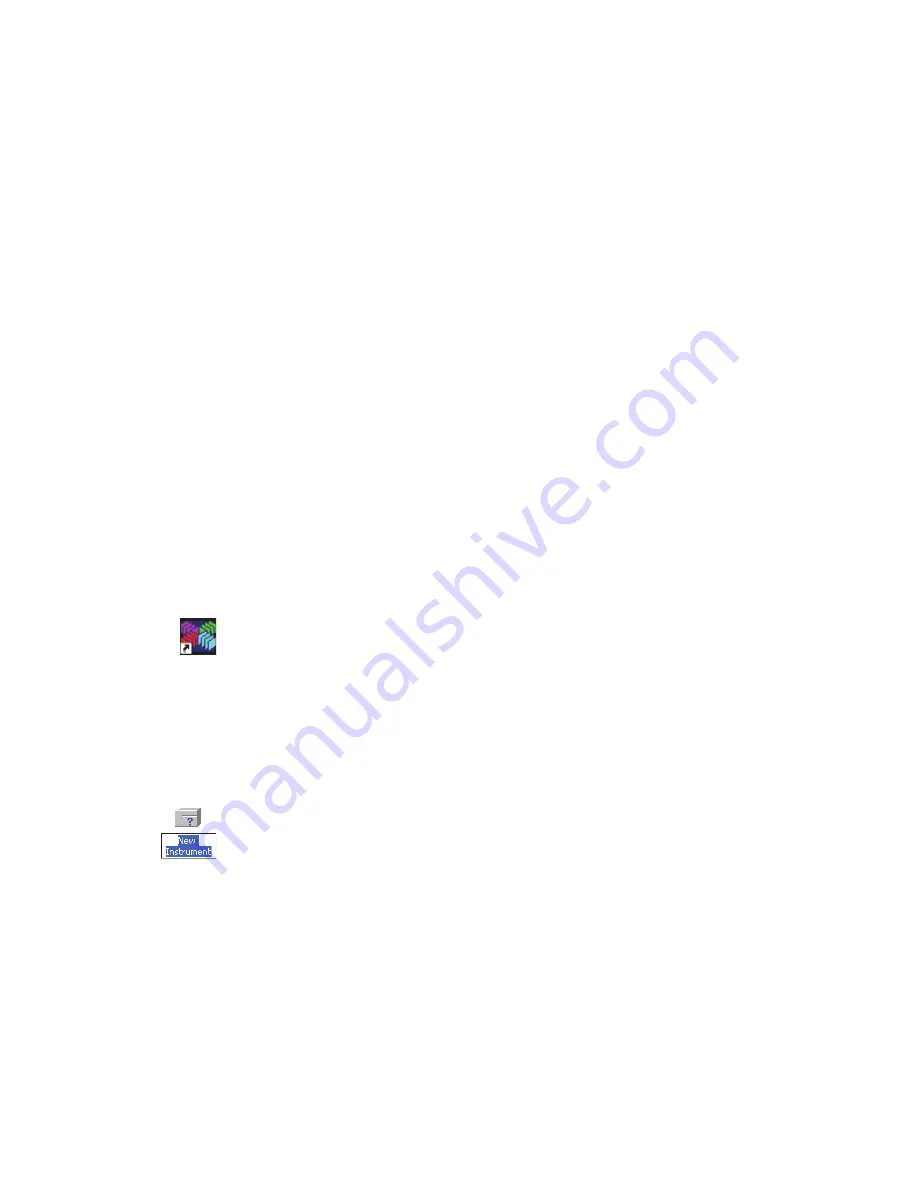
3
Configuration
Configuring the Surveyor PDA Plus Detector in ChromQuest
26
Surveyor PDA Plus Detector Hardware Manual
Thermo Scientific
4. Complete the configuration of your analytical pump.
5. If you added an autosampler to your instrument, complete its configuration. If your
Surveyor Plus LC system contains a Surveyor LC Pump Plus, you must select the two
check boxes in the Input area of the Signal Polarity page.
6. Click
Done
to exit the Instrument Configuration dialog box.
Configuring the Surveyor PDA Plus Detector in ChromQuest
Before you can control the PDA detector from the ChromQuest data system, you must add it
to the instrument configuration for the Surveyor Plus LC system.
To configure the PDA detector
1. Depending on which version of ChromQuest you are using, do one of the following:
• For ChromQuest SI, choose
Start > All Programs > Chromatography >
ChromQuest SI Config
. The ChromQuest SI Configuration dialog box appears.
Click
Instrument Configuration
. The Instrument Configuration dialog box
appears. Go to
• For ChromQuest, go to
.
2. If you have not already done so, create an instrument for your Surveyor LC stack:
a. Start ChromQuest by double-clicking the ChromQuest icon on the Windows XP
desktop. Alternatively, choose
Start > All Programs > Chromatography >
ChromQuest
.
The Main Menu window appears.
b. In the Main Menu window, right-click
The Enterprise
.
A shortcut menu appears.
c.
Choose
New > Instrument
.
A new instrument icon appears in the right pane of the Main Menu window.
3. In the Main Menu window, right-click the icon that represents your Surveyor Plus LC
stack.
A shortcut menu appears.
4. Choose
Configure > Instrument
.
The Instrument Configuration dialog box appears (see
).






























