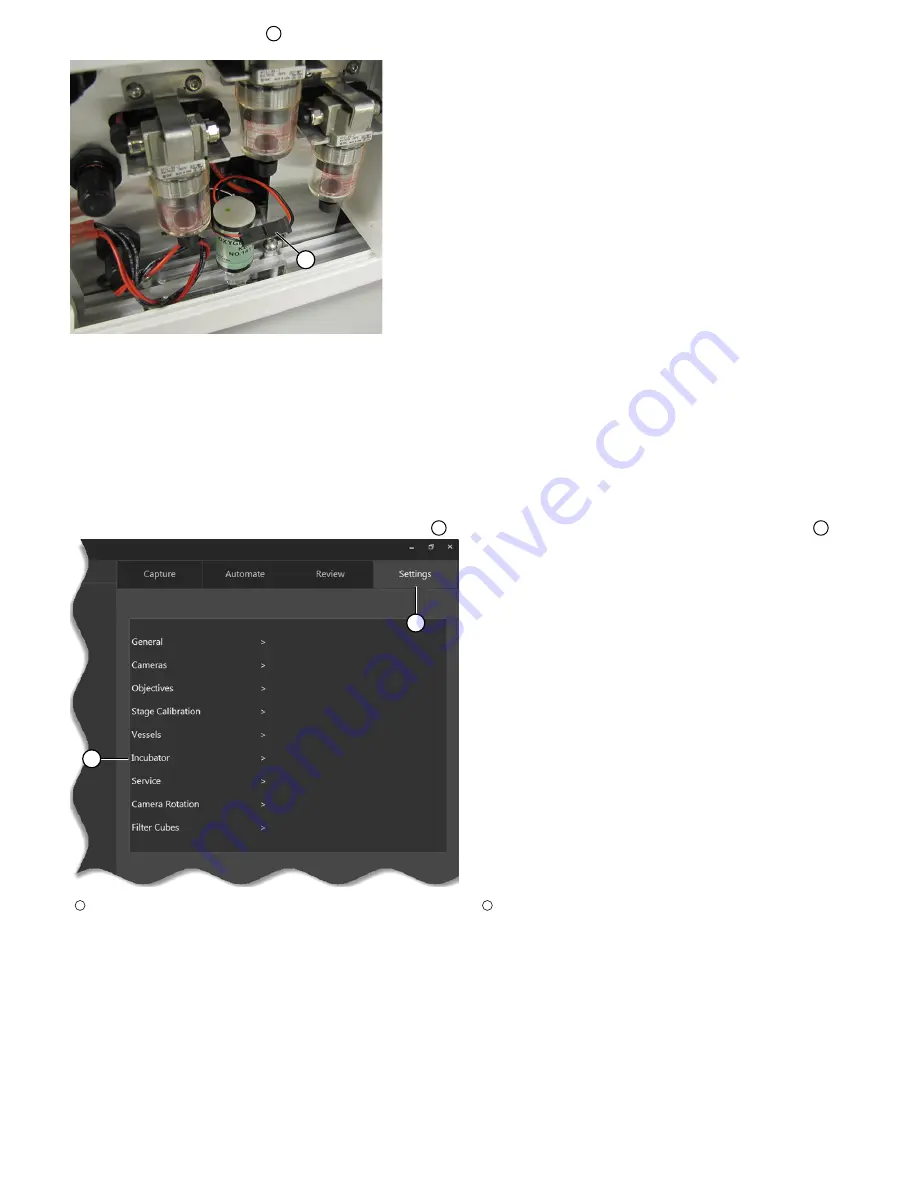
8.
Plug in the O
2
sensor's connector
1
.
Common Callouts and Arrows
1. Copy-paste a callout or arrow to use in this SVG.
Note: If you need more advanced callouts or arrows
use the TechComm_Inkscape_Callout&Arrow_Libary.
3. Delete this text, this rectangle, and unused
callouts, arrows, or other SVG elements
before adding this SVG to the repository.
2. Edit number and/or line-length, as needed.
1
1
1
1
1
9.
Install the side panel and secure it with the 3 button head screws.
10.
Calibrate the new O
2
sensor.
Calibrate the O
2
sensor (EVOS
™
M7000 Imaging System)
1.
Plug the power cord into the power input jack on the control unit and the wall outlet.
2.
Connect the control unit and the computer with the USB cable, then plug the 6-pin sensor data cable from the environmental chamber into
the appropriate input jack on the control unit.
3.
Re-attach the gas lines (Air and Nitrogen or CO
2
) via the PTC (push-to-click) connectors to the control unit, then turn on the valves on the gas
tanks and regulators.
4.
First turn on the EVOS
™
Onstage Incubator, then power on the EVOS
™
M7000 Imaging System.
5.
Start the EVOS
™
M7000 Software, navigate to the
Settings
tab
1
in the upper right of the screen, then open the
Incubator
menu
2
.
Common Callouts and Arrows
1. Copy-paste a callout or arrow to use in this SVG.
Note: If you need more advanced callouts or arrows
use the TechComm_Inkscape_Callout&Arrow_Libary.
3. Delete this text, this rectangle, and unused
callouts, arrows, or other SVG elements
before adding this SVG to the repository.
2. Edit number and/or line-length, as needed.
1
1
1
1
1
2
1
Settings tab
2
Incubator menu
EVOS
™
Onstage Incubator O
2
Sensor Replacement Kit
3






