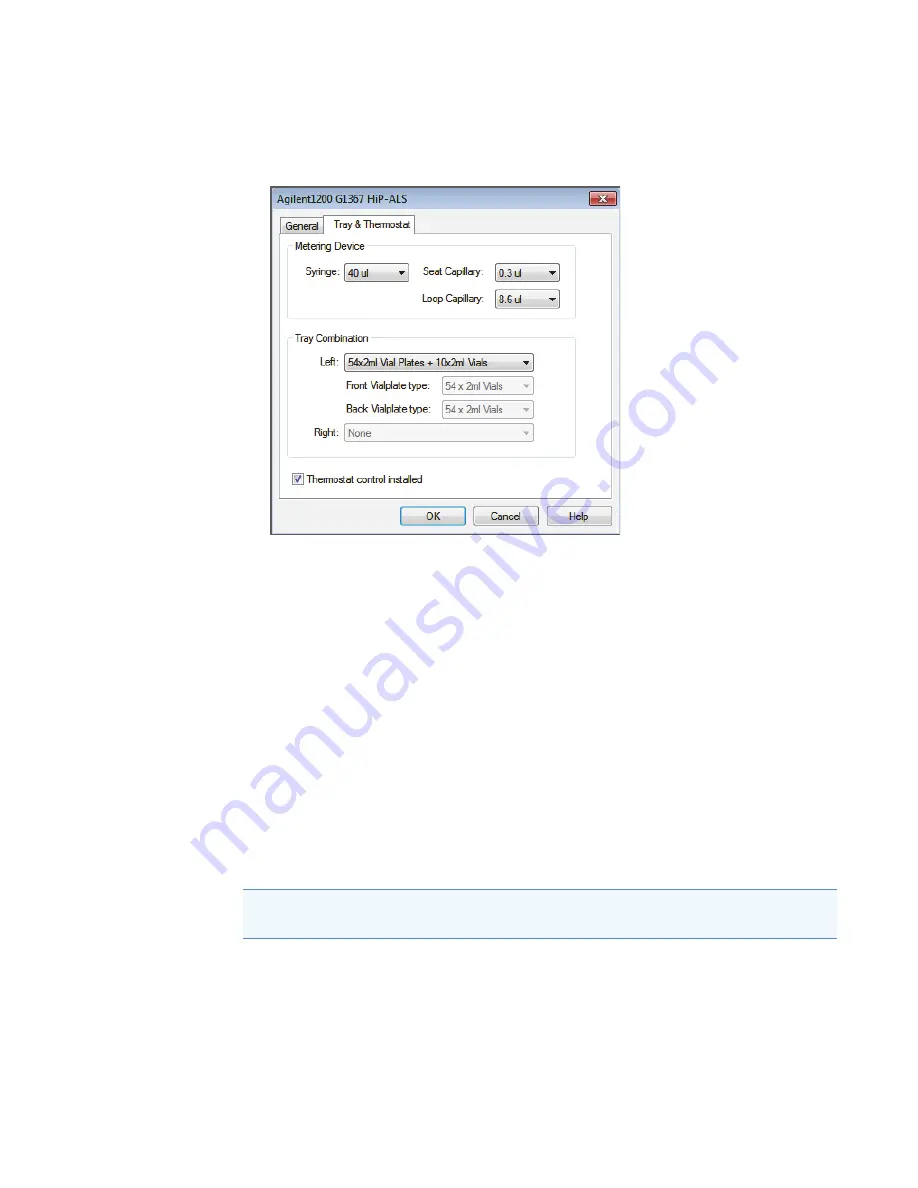
3
Setting Up the Thermo Foundation Instrument Configuration
Configuring the Agilent LC System’s Modules
Thermo Scientific
Agilent 1200 Series Getting Connected Guide for LC Devices
23
3. Click the
Tray & Thermostat
tab (
), and then do the following:
Figure 17.
Tray & Thermostat page of the Agilent 1200 G1367 HiP-ALS dialog box (example)
• Under Metering Device, select options from the Syringe, the Seat Capillary, and the
Loop Capillary lists.
• Under Tray Combination, select the tray type.
For information about the vial and tray locations, see
Locations for the Available Tray Types.”
• If the Agilent stack has an autosampler thermostat module (G1330B), select the
Thermostat Control Installed
check box.
4. Click
OK
.
Configuring the Agilent 1200 Series Pump
Use the pump’s configuration dialog box to specify its serial number and model number. For
the binary pump, you can also specify whether the system has the optional selection valve
installed.
IMPORTANT
Be sure to enter the correct serial number when you configure the pump.
Otherwise, the Thermo Scientific data system cannot communicate with the pump.






























