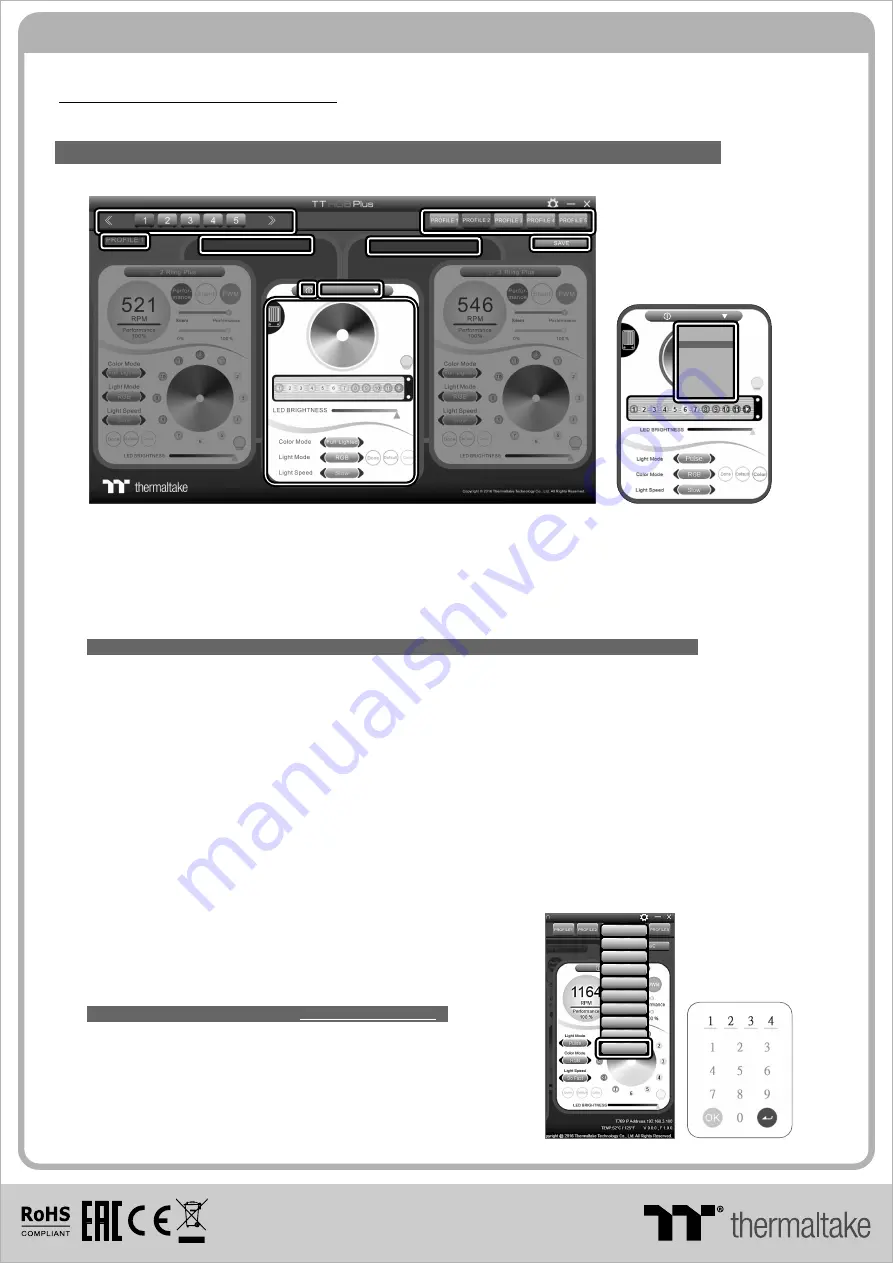
2
RAD360 Plus
©
2018 Thermaltake Technology Co., Ltd. All Rights Reserved.
www.thermaltake.com
TT RGB Plus Software control interface
Please download software from Thermaltake Official website.
www.thermaltake.com/home.aspx
and search "
TT RGB Plus
" on the official website.
OS compatibility: Windows 7 / 8 / 8.1 / 10
1. Software User Interface
A.
TT
Plus software
Profile
Setting
A-1 Set up a profile: Choose a Profile and set up the LED Lighting Mode,
then click the SAVE icon(A-3) to store your settings to the software.
A-2 Save a profile to controller: Select a profile and a controller,
then click the Save icon to assign the profile to the controller.
B.
Follow the Installation Guide step 3, you can set up the number of the controller
C.
LED Lighting Mode
C
-
1 LED Selection: set up the LEDs lighting, color, and
speed
.
Light Mode: Choose a lighting mode
Color Mode: Choose the LEDs color
Light Speed: Set up the speed of the LEDs light
LED Spot & Color Palette: Choose the color of each of the individual LEDs by clicking the color palette
Done: Save your setting
Default: Reset the LED setting back to the default
Brightness: Drag the mouse to adjust LED light brightness.
LED On/Off: Click the LED Light icon to turn on or off the LED light
RGB Color Code: Enter the Decimal Code of Red, Green, and Blue to set the LEDs color
C-2 LED On/Off: User can switch off the LED control function in the software if the fan is not plug into the controller.
C-3 Drop-down list: click the product name to choice another you want.
D-1 & D-2. Product Selection: click the control panel to rotate it to the front
RGB
Full
Lighted / Wave / Pulse / Ripple / Blink / Sound
Control / RGB
Spectrum / Flow / Thermal...
2. Mobile APP Connection Password
To connect the TT
Plus APP, please connect the PC to your
wireless first, and click the Password setting under the software
setting menu, set up your connection password. The TT RGB Plus
APP will ask for your password every time when starting the APP.
RGB
For more information please visit www.thermaltake.com
正體中文
English
English
正體中文
簡體中文
簡體中文
Deutsch
Deutsch
Français
Français
日本語
日本語
ไทย
ไทย
Auto Update On
Auto Update On
Password On
Password On
Password:8888
Password
:8888
A-1
A-1
A-2
A-2
A-3
A-3
B
B
D-1
D-1
D-2
D-2
C-1
C-1
C-2
C-2
C-3
C-3
When you open the software, choose the “RAD360 Plus” in the drop-down list(C-3) first.
C-3
C-3
2
RAD360 Plus
Riing Plus
Floe Riing RGB
PR22-D5 Plus
W4 Plus
VGA Plus
Lumi Plus
Pure Plus
W5
W6
RAD360 Plus




















