Отзывы:
Нет отзывов
Похожие инструкции для Muse R-Duo RAID
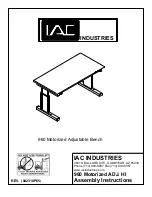
960
Бренд: IAC INDUSTRIES Страницы: 9

Deskstar 34GXP
Бренд: IBM Страницы: 2

Exos ST2000NM0075
Бренд: Seagate Страницы: 42

BARRACUDA 18FC
Бренд: Seagate Страницы: 32

TH6101009
Бренд: VIKA Страницы: 12

ULT31830
Бренд: Ultra Products Страницы: 1

ROLL.C4M3
Бренд: Facom Страницы: 2

1019+
Бренд: ioSafe Страницы: 20

Jaz 1GB
Бренд: Iomega Страницы: 2

35130
Бренд: Iomega Страницы: 2

G Drive slim
Бренд: G-Technology Страницы: 33

20201127DG005
Бренд: CSL Страницы: 20

Huge Media Vault - Dual Max
Бренд: Huge Systems Страницы: 26

DSS212S-D5
Бренд: Echostreams Страницы: 3

VSky H3970
Бренд: Promise Technology Страницы: 296
InfiniteStorage 120
Бренд: Silicon Graphics Страницы: 42

Mobile SSD Secure
Бренд: LaCie Страницы: 18

130523
Бренд: Faller Страницы: 4






















