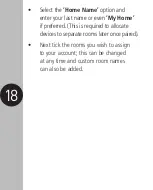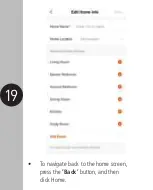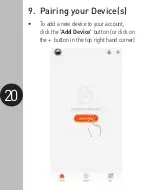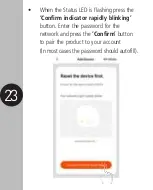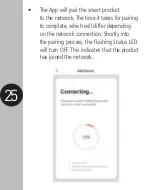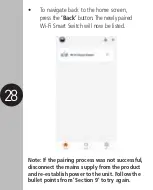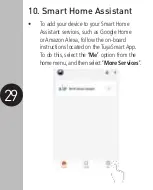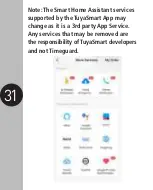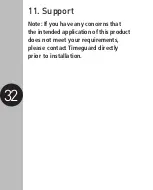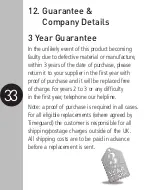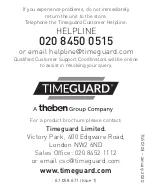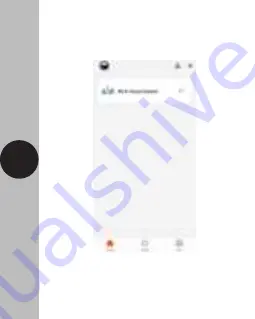
28
•
To navigate back to the home screen,
press the
‘Back’
button. The newly paired
Wi-Fi Smart Switch will now be listed.
Note: If the pairing process was not successful,
disconnect the mains supply from the product
and re-establish power to the unit. Follow the
bullet points from ’Section 9‘ to try again.
Содержание TIMEGUARD WF10COM
Страница 1: ...Installation Operating Instructions Wi Fi Smart Switch Model WF10COM ...
Страница 9: ...8 ...
Страница 10: ...9 Install the App and open it to the registration screen Click on the Register button ...
Страница 11: ...10 Tap Agree to accept the privacy policy ...
Страница 14: ...13 Assign a Password this must be between 6 to 20 characters including letters and digits and click Done ...
Страница 15: ...14 You are now registered and by default will see the App home page ...
Страница 17: ...16 ...
Страница 18: ...17 ...
Страница 20: ...19 To navigate back to the home screen press the Back button and then click Home ...
Страница 25: ...24 ...
Страница 28: ...27 ...