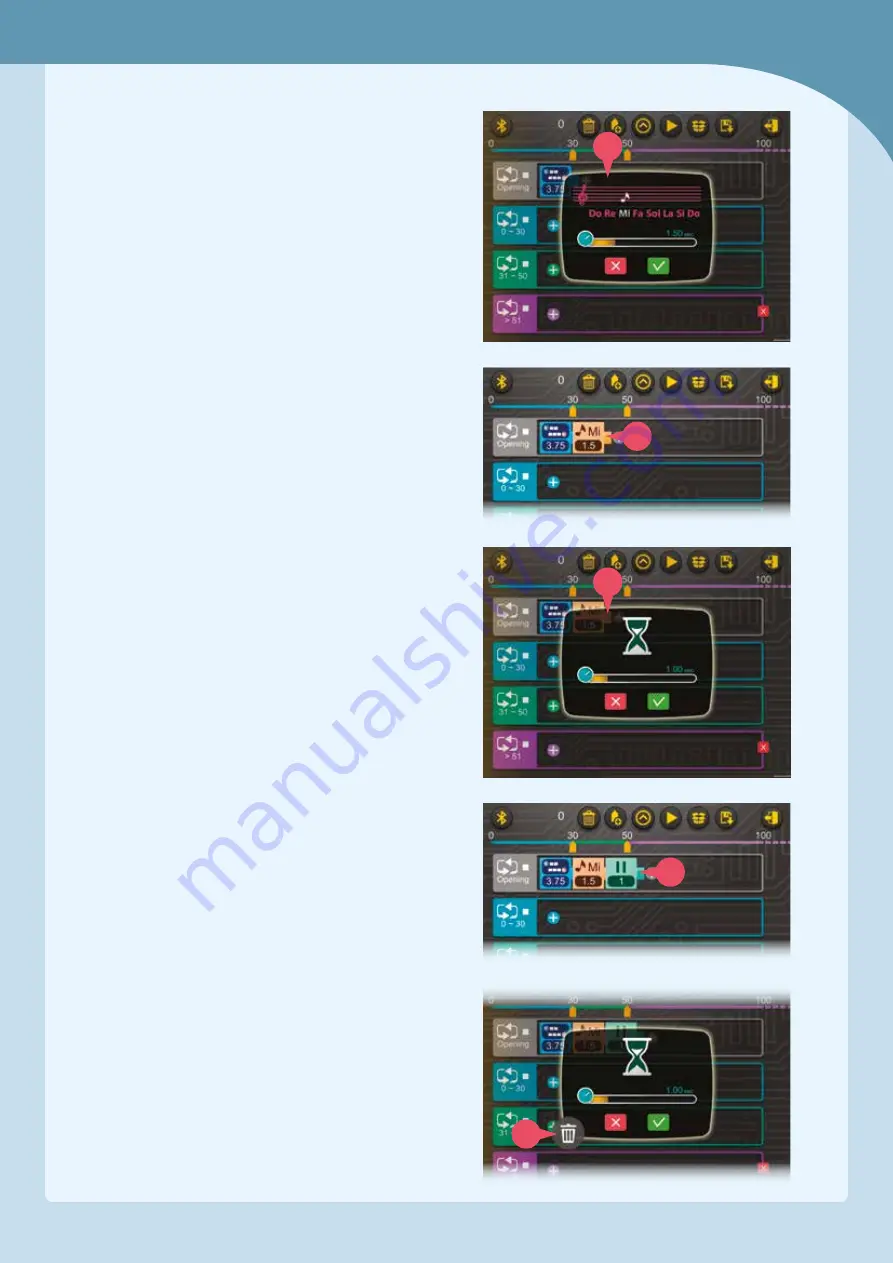
Programming the Robots
PROGRAMMING SOUNDS
1. Press the notes command icon and the sound
programming window appears (J).
2. In the sound programming window, you can
create a command to make sounds. You can
choose the pitch (Do, Re, Mi, Fa, Sol, La, Si, and
Do) and the duration (0.5 to 5 seconds) for each
note command.
3. Press the green check mark button and the note
block (K) appears in the program segment.
In this way, you can program a simple melody
with multiple note blocks that will play when the
program segment runs.
PROGRAMMING PAUSES
1. The last command option is to add a pause, or
rest, to the program. Press the rest command icon
and the rest programming window appears (L).
You can choose the duration (0.5 to 5 seconds) of
the pause in the program. Press the green check
mark button and the rest block (M) is added to the
program segment.
WRITING A COMPLETE PROGRAM
Following the previous instructions for adding
commands, you can now go and write programs for
all of the segments. You can think of the different
actions you want your robot to perform when the
ultrasonic sensor reads objects at different
distances in front of it.
Don’t be afraid to try a lot of different ideas and
play around with different combinations of
command blocks in different distance range
segments.
DELETING COMMANDS
To delete a command block, press the block you
want to delete to open its programming window.
Then press the trash button (N) in the bottom corner.
J
L
K
M
N
11
Содержание 620380
Страница 17: ...TURTLE ROBOT Sensor Motor A Motor B Sensor 11 12 13 14 15 16 17 18 x2 x2 Done 14 ...
Страница 21: ...ROVER BOT Motor A Motor B x2 16 18 19 20 17 18 ...
Страница 22: ...x2 21 23 25 26 27 22 24 19 Rover Bot ...
Страница 23: ...Sensor 28 30 31 29 ROVER BOT Note the angle Connect to the third hole in the top of the short frame 20 ...
Страница 24: ...Motor A Motor B Sensor Done 34 32 33 21 Rover Bot ...
Страница 27: ...x2 9 12 13 14 15 16 17 10 11 24 DESERT EXPLORER ...
Страница 28: ...Motor A x2 x2 18 21 23 24 25 22 20 19 25 Desert Explorer ...
Страница 29: ...Side view Hole B 26 28 29 30 31 32 27 26 DESERT EXPLORER ...
Страница 30: ...Side view Hole B Motor B 33 35 37 36 34 27 Desert Explorer ...
Страница 31: ...DESERT EXPLORER Motor A Motor B Sensor Done 40 38 39 28 ...
Страница 34: ...Dancing Robot 10 13 16 17 14 15 11 12 Note the gear s orientation Note the gear s orientation 31 ...
Страница 35: ...DANCING ROBOT Motor A Motor B 18 21 22 23 24 25 19 20 x2 x2 32 ...
Страница 36: ...Black Black Gray Gray 26 27 28 29 30 33 Dancing Robot ...
Страница 37: ...DANCING ROBOT 31 32 33 34 37 37 35 36 Hole B 35 mm 35 mm x2 x2 x2 34 ...
Страница 38: ...Dancing Robot 39 41 43 44 42 40 Top view Top view Hole B 35 ...
Страница 39: ...DANCING ROBOT 45 47 48 46 Motor A Motor B Sensor Done 49 36 ...
Страница 42: ...Connect to B holes Connect to B holes 11 13 14 15 16 17 12 39 Scout Rover ...
Страница 43: ...x2 Sensor 18 20 22 23 21 19 40 SCOUT ROVER ...
Страница 44: ...24 25 26 27 41 Scout Rover ...
Страница 45: ...28 29 30 SCOUT ROVER 42 ...
Страница 46: ...31 32 Done 33 x2 Sensor Motor A Motor B Scout Rover 43 ...
Страница 49: ...9 10 11 12 13 Motor B x3 Connect to Hole B Connect to Hole B Side view HELICOPTER 46 ...
Страница 50: ...14 Motor A 15 16 17 19 20 18 Helicopter 47 ...
Страница 51: ...Sensor 21 23 22 HELICOPTER 48 ...
Страница 52: ...24 25 26 27 Helicopter 49 ...
Страница 53: ...28 30 31 32 33 34 29 HELICOPTER 50 ...
Страница 54: ...Motor A Motor B Sensor 35 36 37 38 Top view Done 39 51 Helicopter ...
Страница 57: ...Motor B Motor A 10 11 12 14 15 16 13 DOZER BOT 54 ...
Страница 58: ...17 18 19 21 22 20 x2 100 mm Side view Dozer Bot 55 ...
Страница 59: ...23 24 25 26 27 28 29 56 DOZER BOT ...
Страница 60: ...30 31 32 33 34 35 36 x2 x2 Connect to Hole B 57 Dozer Bot ...
Страница 61: ...DOZER BOT Motor A Motor B Sensor Sensor 38 39 40 41 37 Done 42 58 ...
Страница 64: ...Scorpion Robot 11 12 13 14 15 17 18 19 20 16 x2 61 ...
Страница 65: ...Sensor 21 23 24 25 22 Connect to hole B Connect to hole B 62 SCORPION ROBOT ...
Страница 66: ...Motor A Motor B Sensor 26 27 28 29 Done 30 63 Scorpion Robot ...
Страница 68: ...620380 03 050617 ...





























